Webex Closed Captioning
A growing number of organizations are discovering that having their webcast meetings captioned live and on-demand is an essential tool for engaging students, employees, and clients. These captions have become crucial for maximizing meeting productivity.
Captions are 100% necessary to make meetings accessible and meet federal requirements. They also have been shown to increase retention and understanding among hearing participants and, as an added benefit, captions provide a running transcript of a meeting that allows for later review and indexing after the event has ended.
VITAC is proud to offer web captioning, a proven solution for captioning any collaboration platform, including Webex Event Center and Webex Meeting Center. Meeting organizers can embed live captions into their Webex events for all attendees to view.
How Does Captioning a Webex Event Work?
Before the event: Clients use VITAC’s easy-order site to schedule a captioner, indicate the event start and end times, and provide a means for the captioner to hear the event. Once the captioner is booked, we send you a “caption-only” link that can be embedded in your Webex Event Center/Webex Meeting Center or shared directly with individuals attending the meeting.
(Captions also can be viewed using our Internet Captioning Service (ICS), available through our order site, or StreamText, which requires manual setup and can be ordered directly through our Client Sales and Services department. Please contact a representative for more on these options.)
During the event: Our captioners listen to the event and transcribe what they hear. Captioning viewers see the captions in real time, which allows them to participate fully in the event by understanding its context and content as the meeting unfolds. Viewers can even format the captions according to their personal font and color preference.
After the event: The entire meeting transcript is automatically available at the conclusion of the meeting.

How are Captions Made Available to Webex Meeting Attendees?
The Webex Event/Meeting Center host or organizer has two options for making VITAC captions available to event attendees:
- Hosts/organizers can embed captions directly into events by using the “multimedia viewer” panel in Webex and following the instructions below
- Captions also can be viewed via CaptionedText.com (www.mobilecap.net for mobile devices) or StreamText.net if the meeting host/organizer chooses not to share captioning via Webex Event Center or Meeting Center
If viewing on CaptionedText.com, the host should provide attendees with the meeting ID number (a seven-digit event ID included in our caption order confirmation e-mail). Participants can then log into the caption viewing site and click the “Join Event” button to access captioning.
If using StreamText, the host should provide attendees the entire StreamText URL. Attendees can click the URL and captions will open in a separate browser window.
All participants, regardless of whether they are hearing or deaf, benefit from captions. Providing high quality and accurate captions for webcast meetings and events not only satisfies accessibility laws, but also improves focus, comprehension, and retention. Ultimately, this makes for more productive meetings.
Webex Caption Embed Instructions
Webex live captioning is easy with VITAC. Follow the instructions below to make your event accessible. Please allow 1-2 minutes before your Webex start time to complete the setup.
You will need:
The unique Webex caption event ID included in your order confirmation email. The event ID is the last number combination in a link that looks like this:
https://www.captionedtext.com/client/Event.aspx?EventID=YourUniqueID
Host Step 1: Start the Webex session. Open the Multimedia Viewer panel in the menu by clicking on View > Panels > Manage Panels:
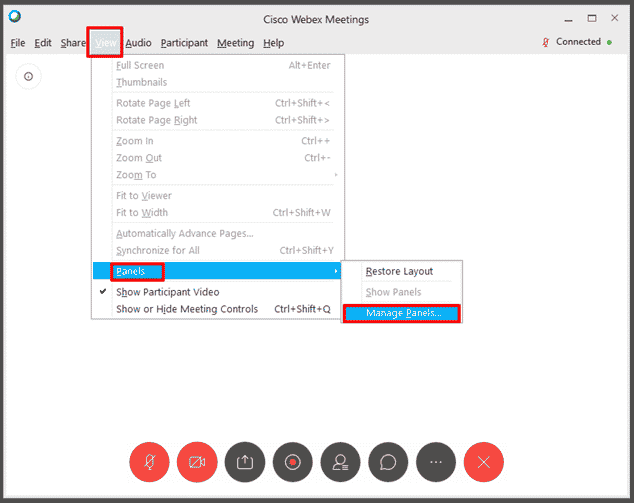
Host Step 2: From the Manage Panels window, select Multimedia Viewer from the available panels section, Add to Current panels, and select OK:
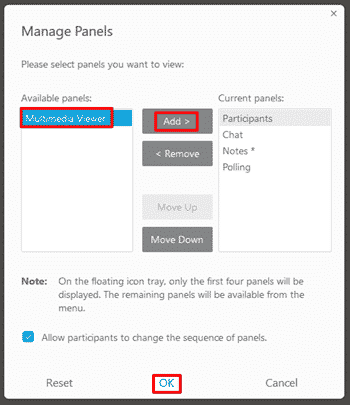
Host Step 3: Next, open Share Multimedia in the menu by clicking Share > Multimedia. Add your unique Webex caption event ID included in your order confirmation email to the end of the URL.
If you are using CaptionedText, the link will look like this: https://www.captionedtext.com/client/embed.aspx?EventID=Your Unique ID
If you are using StreamText, the link will appear as: http://streamtext.net/text.aspx?event=Your Unique ID
Copy and paste the URL in the URL field, and select OK.
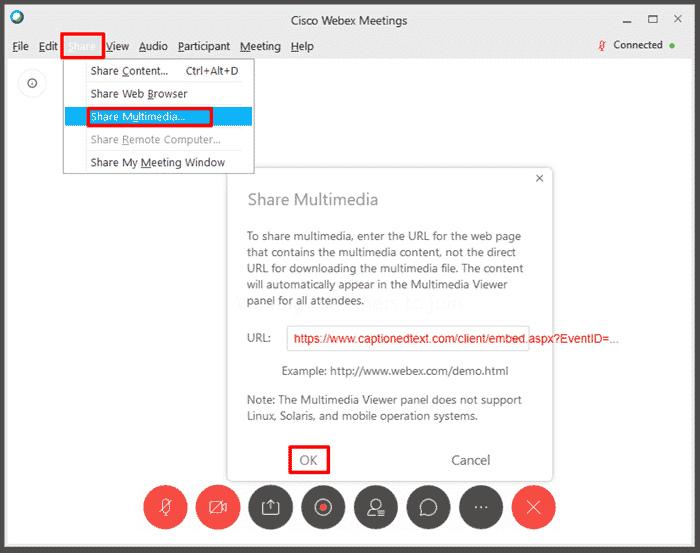
Host Step 4: Upon the completion of step 3, captions will begin live streaming in the Multimedia Viewer panel:
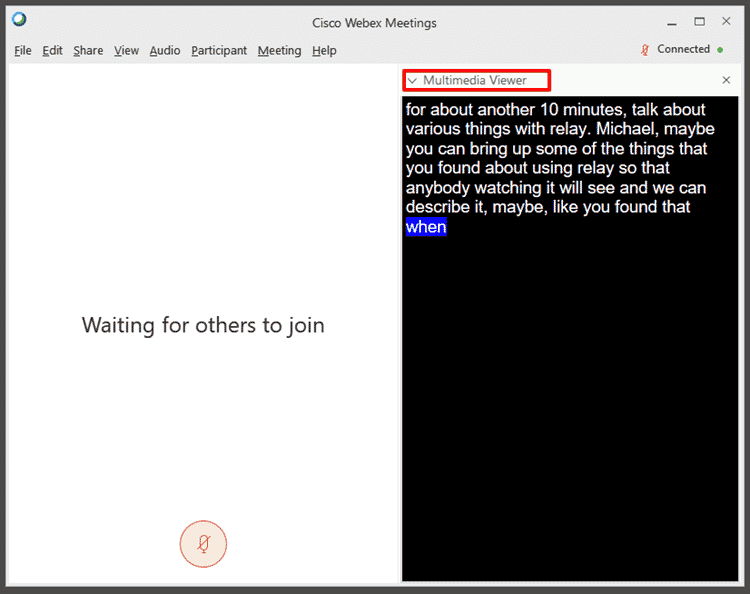
Screen Sharing and Participant Caption View
Hosts and participants may not see the Multimedia Viewer window upon screen share. To enable, select More > Multimedia Viewer. The Multimedia Viewer window can be repositioned by dragging the box.
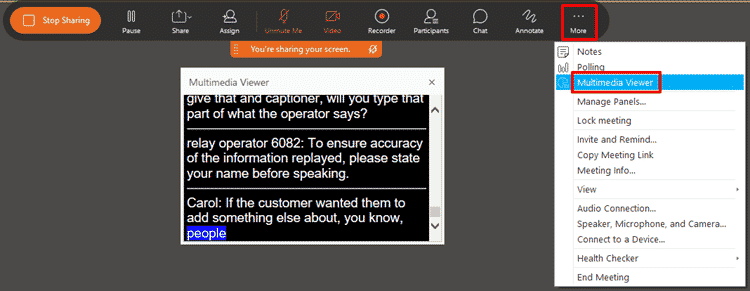
Looking for a Different Captioning Integration Option?
As a meeting organizer, phone call participant, or organization, you can access realtime captions with a simple internet connection.
Individuals, groups, or web-based audiences can stream live, realtime text anywhere in the world using the same high-quality captioners that produce English and Spanish closed captioning for live television, news, sports, and weather.
Some of the Benefits of Using ICS:
- No download or plugin(s) required
- No limits on audience size
- Display captions in an on-screen player using an event-specific URL
- Captions appear in a responsive, mobile-friendly, browser window while viewing a video, presentation, or web conference in a separate window
- Brand your captioning experience by embedding the player on your existing website or integrating with your application
- Receive high quality captioning services by a professional captioner
- Convenient online scheduling for established account holders. Select event management settings to request edited transcripts, disable transcripts for privacy, and more
- Adjust viewing preferences including font, background, text display style, and timing
- Viewers can scroll through the current discussion in the Live Captions window, toggle to the realtime transcript window, or save the transcript at any point during the session *
- Easily distribute or archive unedited transcripts in multiple file formats (.txt, .rtf, .doc, .docx, or .pdf)
- Secure, encrypted https connection. ICS player requires JavaScript to be enabled
- Dedicated customer service, user instructions, and technical support is standard for all our customers
- Captioning benefits everyone! Help viewers absorb information in noisy or crowded environments and substitute text for poor sound quality