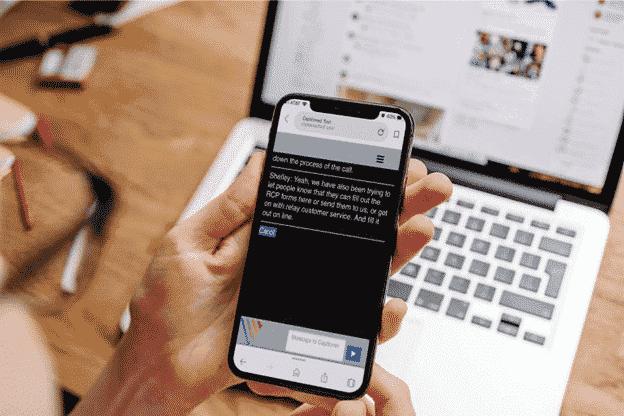Adobe Connect
Our captions connect to Adobe Connect
Adobe Connect is one of the more popular online meeting, webinar, and presentation platforms for businesses and institutions. Some of its features include audio and video conferencing, meeting recording, screen sharing, chat function, and polling.
If your organization uses Adobe Connect for its information sharing, VITAC offers a live, realtime closed captioning solution for online meetings and webinars.
The primary goal of a captioned event is that all of your communication is accessible to everyone on the call. Because video conferencing software is constantly updating and evolving, it’s usually a good idea to schedule a captioning test for whatever platform you’re using in advance of the actual meeting just to make sure that captions are showing up in the right spot and are readable.

Adobe Connect Event/Meeting Captioning Embed Instructions
We make Adobe Connect event captioning simple. VITAC captions integrate easily and directly with Adobe Connect’s newest 11.3 platform. Follow the easy-to-use instructions below (or download them here) to make your event accessible to all participants.
Please note: Adobe Connect customers using versions 11.2 or earlier can continue using our Adobe Classic or Internet Captioning Service (ICS) solution to view captions. Click here for instructions on adding captions in Adobe Classic.
For Adobe Connect meeting organizers:
Receive your Event ID
Once established as a VITAC ICS (Internet Captioning Services) customer, users can sign in to VITAC’s order site and safely and securely place an order for their captioned event. VITAC’s ICS captioning solution integrates directly with the newest Adobe Connect product. Customers will receive a confirmation email that includes an event confirmation number. This unique number is the “Event ID” that will be used when starting your Adobe Connect event.
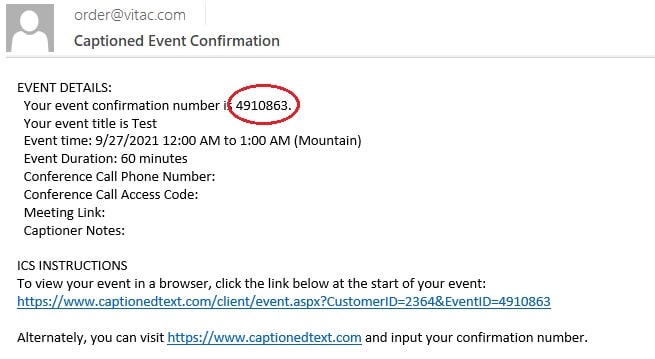
Set VITAC as Your Captioning Provider
1. Set up your meeting in Adobe Connect, and choose “Preferences” from the drop down
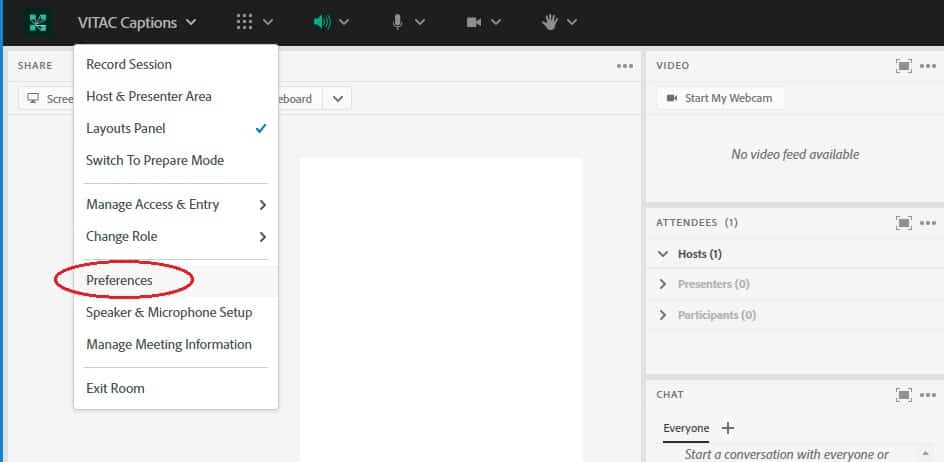
2. Select the “Closed Captions” option
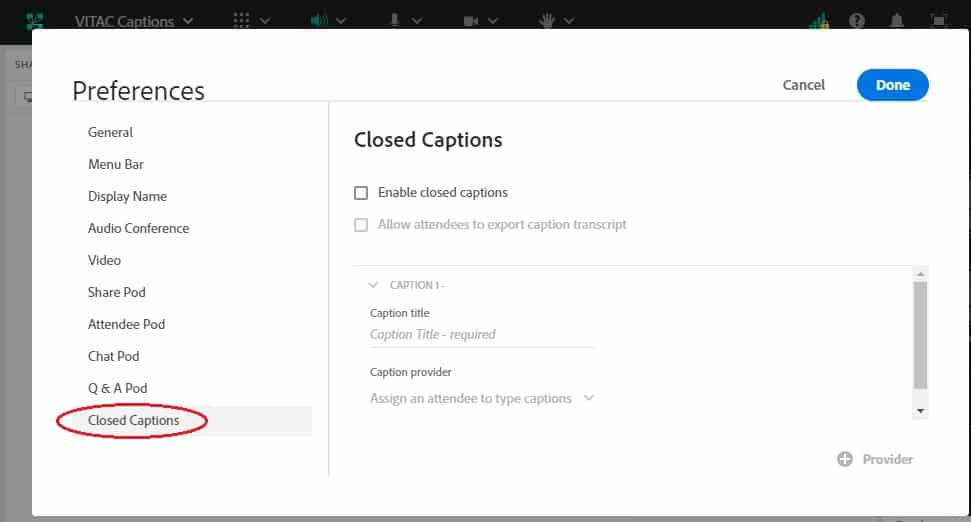
3. Select “Enable closed captions” and enter a caption title (such as “English”)in the Caption title field. Click the drop down under “Caption provider” and select “VITAC”
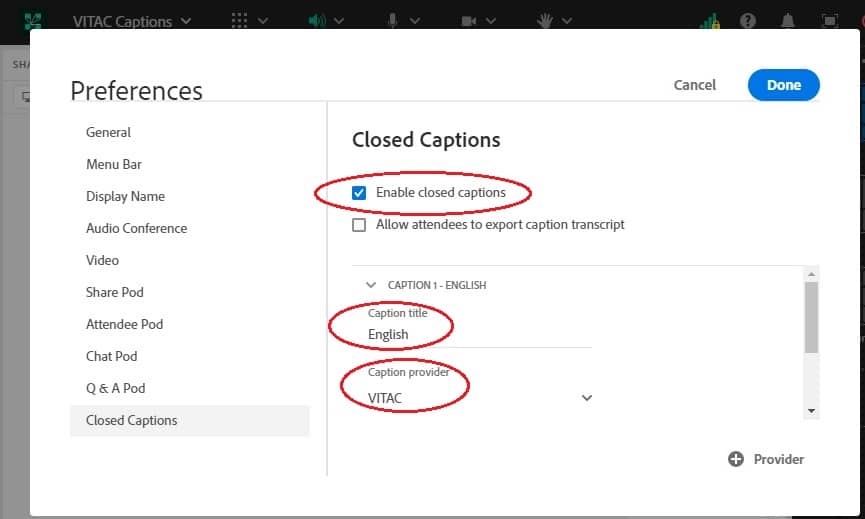
4. Type your event ID in the “VITAC Event ID” field, and press enter. (Note: your event ID is the confirmation number received in your order confirmation email from VITAC. In this example, the confirmation included in the VITAC confirmation email above – 4910863 – is used as the VITAC Event ID) Click Done
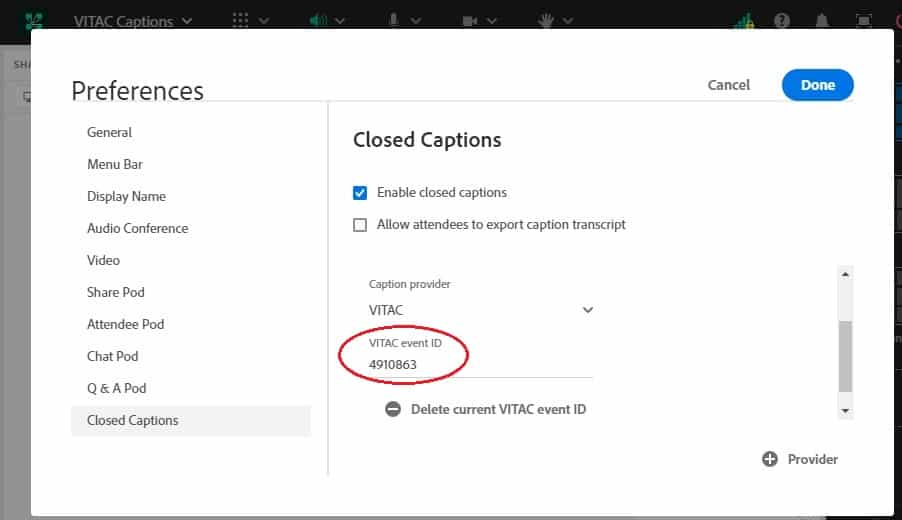
Display VITAC Captions in Your Meeting
In the meeting, click on the “CC” icon in the bar along the top of the page and select “Show Captions” from the dropdown menu to display captions on the page. Click “Start VITAC CC” to begin steaming live captions. A message, “VITAC CC stream started” will indicate a valid connection and captions should start.
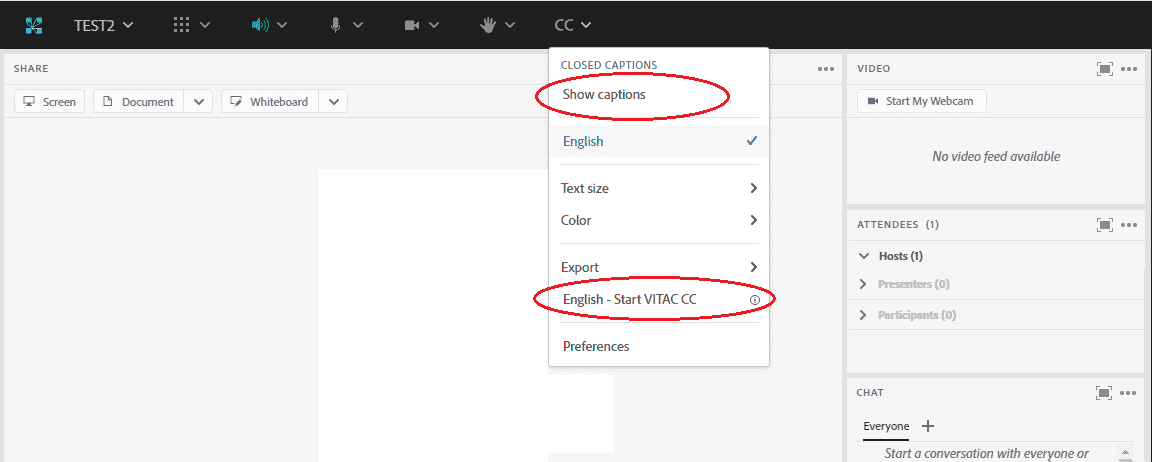
Captions will be displayed in a black captioning box on the page. This box can be moved around the screen enabling you to place the captions wherever you prefer.
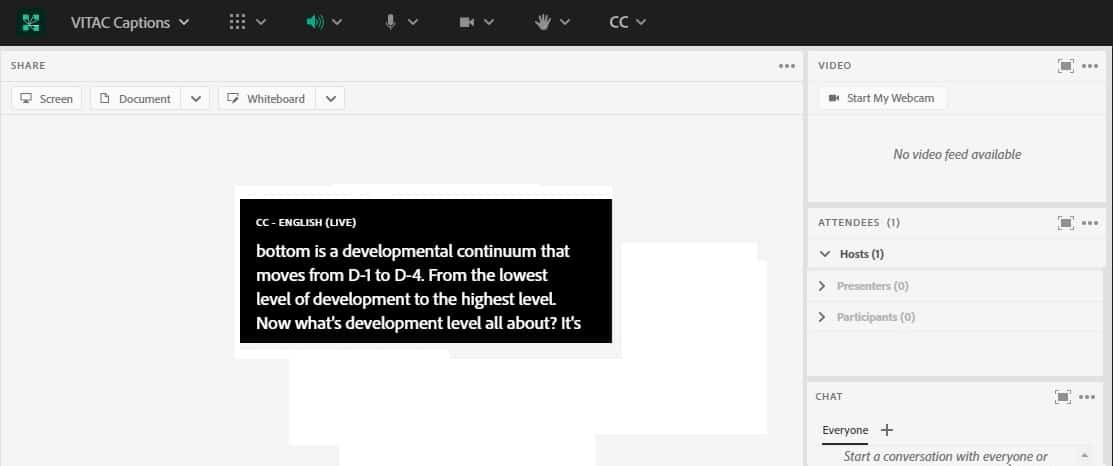
If you need to stop the captions at any time, simply select “Stop VITAC CC” from the dropdown menu. Only the meeting host can start or stop the caption stream.
Note:
If a participant who has been promoted to host starts the VITAC stream, and the original host tries to stop the stream, the message “Not authorized to stop this VITAC stream, the host that started the stream can stop it” displays.
Enabling Captions for Adobe Connect 11.3
Check out our short video tutorial that explains just how easy it is to add closed captions to your Adobe Connect 11.3 meetings and events.
Looking for a Different Captioning Integration Option?
If you don’t want to use embedded captions for your online meeting, use our Internet Captioning Service (ICS). ICS is a convenient, web-based player for viewing captions on a computer, tablet, or mobile device.
As a meeting organizer, phone call participant, or organization, you can access realtime captions with a simple internet connection.
Individuals, groups, or web-based audiences can stream live, realtime text anywhere in the world using the same high-quality captioners that produce English and Spanish closed captioning for live television, news, sports, and weather.
Some of the Benefits of Using ICS:
- No download or plugin(s) required
- No limits on audience size
- Display captions in an on-screen player using an event-specific URL
- Captions appear in a responsive, mobile-friendly, browser window while viewing a video, presentation, or web conference in a separate window
- Brand your captioning experience by embedding the player on your existing website or integrating with your application
- Receive high quality captioning services by a professional captioner
- Convenient online scheduling for established account holders. Select event management settings to request edited transcripts, disable transcripts for privacy, and more
- Adjust viewing preferences including font, background, text display style, and timing
- Viewers can scroll through the current discussion in the Live Captions window, toggle to the realtime transcript window, or save the transcript at any point during the session*
- Easily distribute or archive unedited transcripts in multiple file formats (.txt, .rtf, .doc, .docx, or .pdf)
- Secure, encrypted https connection. ICS player requires JavaScript to be enabled
- Dedicated customer service, user instructions, and technical support is standard for all our customers
- Captioning benefits everyone! Help viewers absorb information in noisy or crowded environments and substitute text for poor sound quality