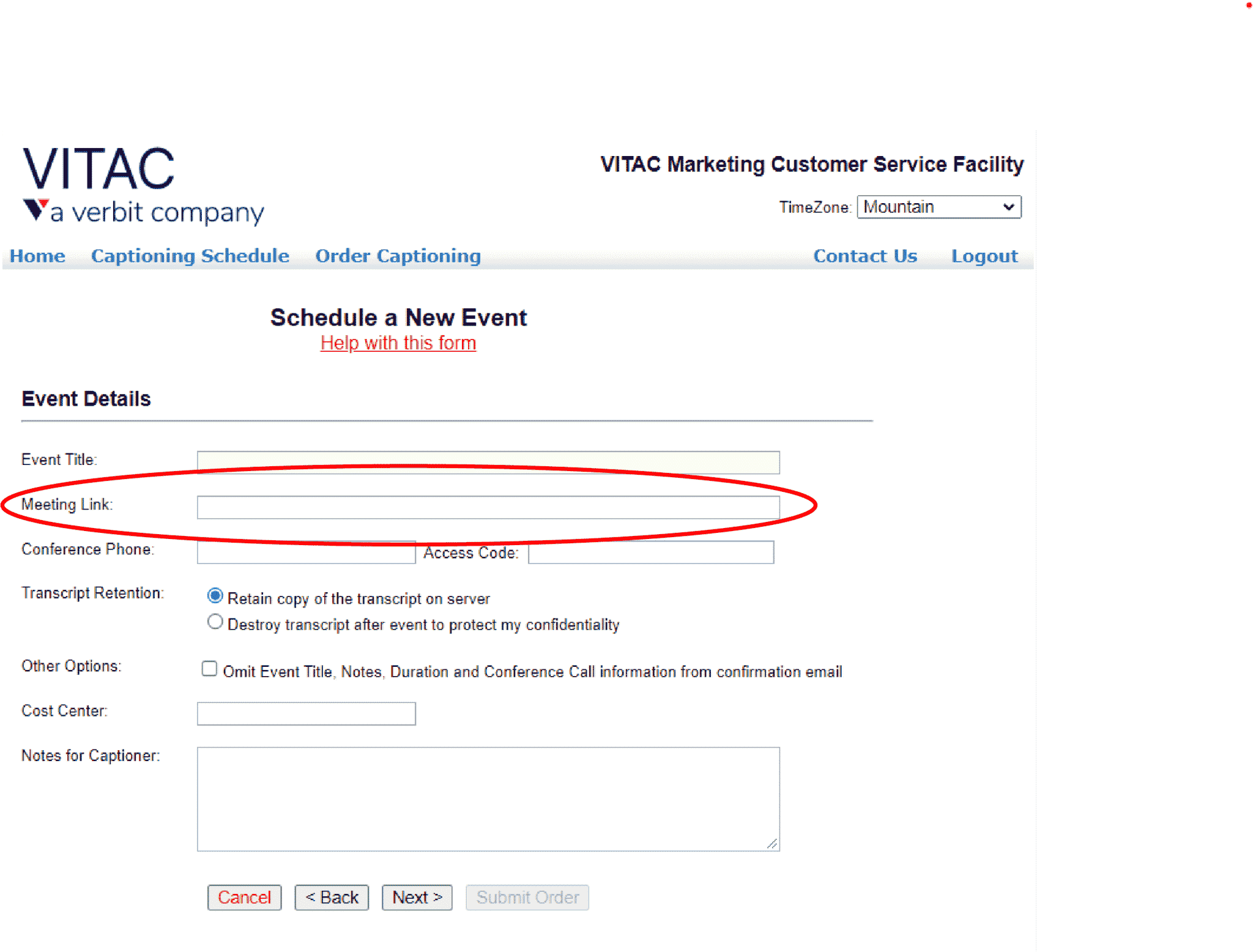Zoom Captioning Instructions
Zoom Integrated Captioning Instruction Guide
From ordering captions for your Zoom event, to setting up captions for a Zoom webinar, this helpful guide will walk you through the entire process.
Anyone who has not previously ordered VITAC integrated captions for the Zoom platform should contact their VITAC account executive to request service and discuss pricing. If you do not have an account executive, call 800-278-4822 to speak with a representative.
What’s Covered:
- Ordering Zoom Captions: Instructions on how to place a captioning order for your Zoom events on our ordering site
- Enabling Captions in Your Zoom Account: Instructions on how to set up your Zoom account for captions and transcripts
- Assigning a VITAC Closed Captioner & Viewing Captions in Zoom Meeting: Instructions on how to assign a captioner to caption and how to turn on your captions during a captioned meeting
- Special Instructions for Captioning Zoom Webinars: Instructions on how to set up a VITAC captioner to caption Zoom webinars
How to Place an Order
It’s easy to order integrated captions for your next Zoom event.
Visit our newly updated VITAC Customer Service site at https://order.vitac.com and click “Order Captioning” to get started (or click “Captioning Schedule” to check on the status of an already placed order). If you do not yet have a login or password, please contact your salesperson.
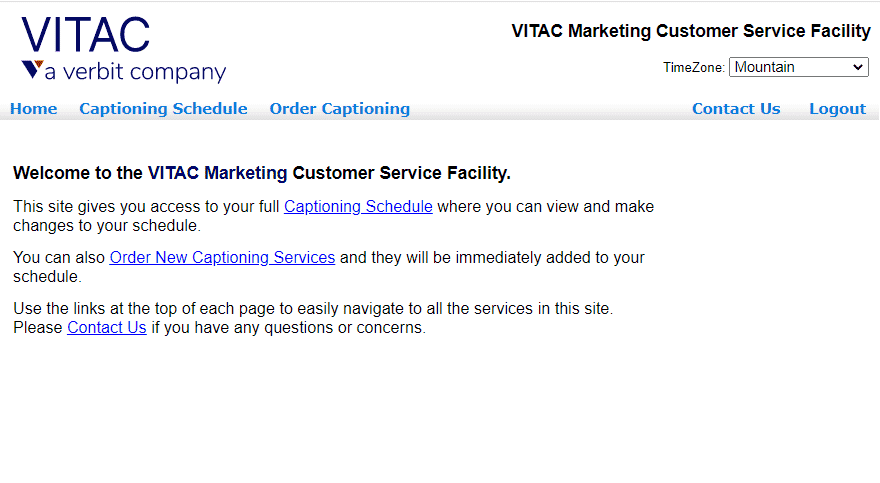
To schedule a new Zoom captioning event, fill out the Booking Contact Information section (your name, phone number, and email address) and the Day of Air Contact Information section (the name, phone number, and email of the contact person for the event).
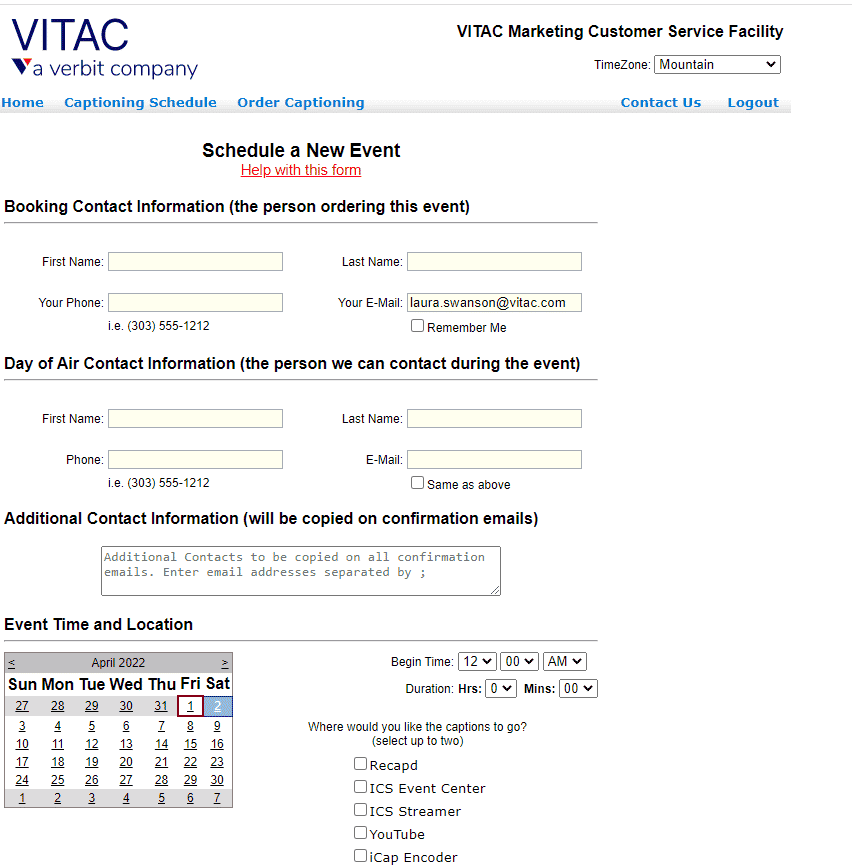
It’s here that you also will be able to select the date, time, and anticipated duration of your Zoom event, and can choose the platform for which you would like to receive captions. In this instance, you would tick the box next to “Zoom” for captions to appear directly on the Zoom screen during the event.
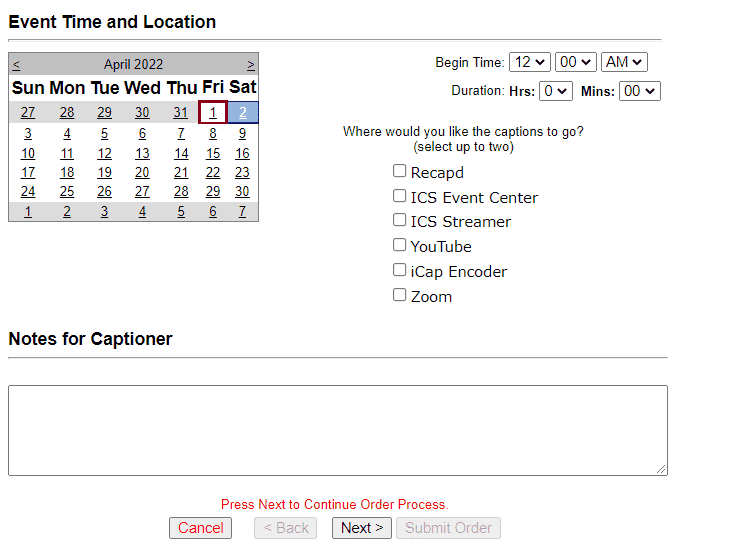
You also have the option to add ICS captioning to the event. VITAC’s ICS (Internet Captioning Services) streamer is a convenient, web-based player for viewing captions on a computer, tablet, or mobile device. By selecting this, captions will display on a second screen so that while the meeting is conducted on one screen, the captions will stream on another. A link for ICS captions will be sent to you.
Next, you will be able to fill in the details of the event, including the event title, meeting link, transcript preference, and other special instructions or notes for the captioner.
Please note that when scheduling a Zoom event, with or without ICS captions, you will need to provide the Zoom meeting link for your event so that our captioner can join the meeting. The Zoom link does not have to be shared at the time of ordering, but must be provided at least 30 minutes in advance of the event’s start time.
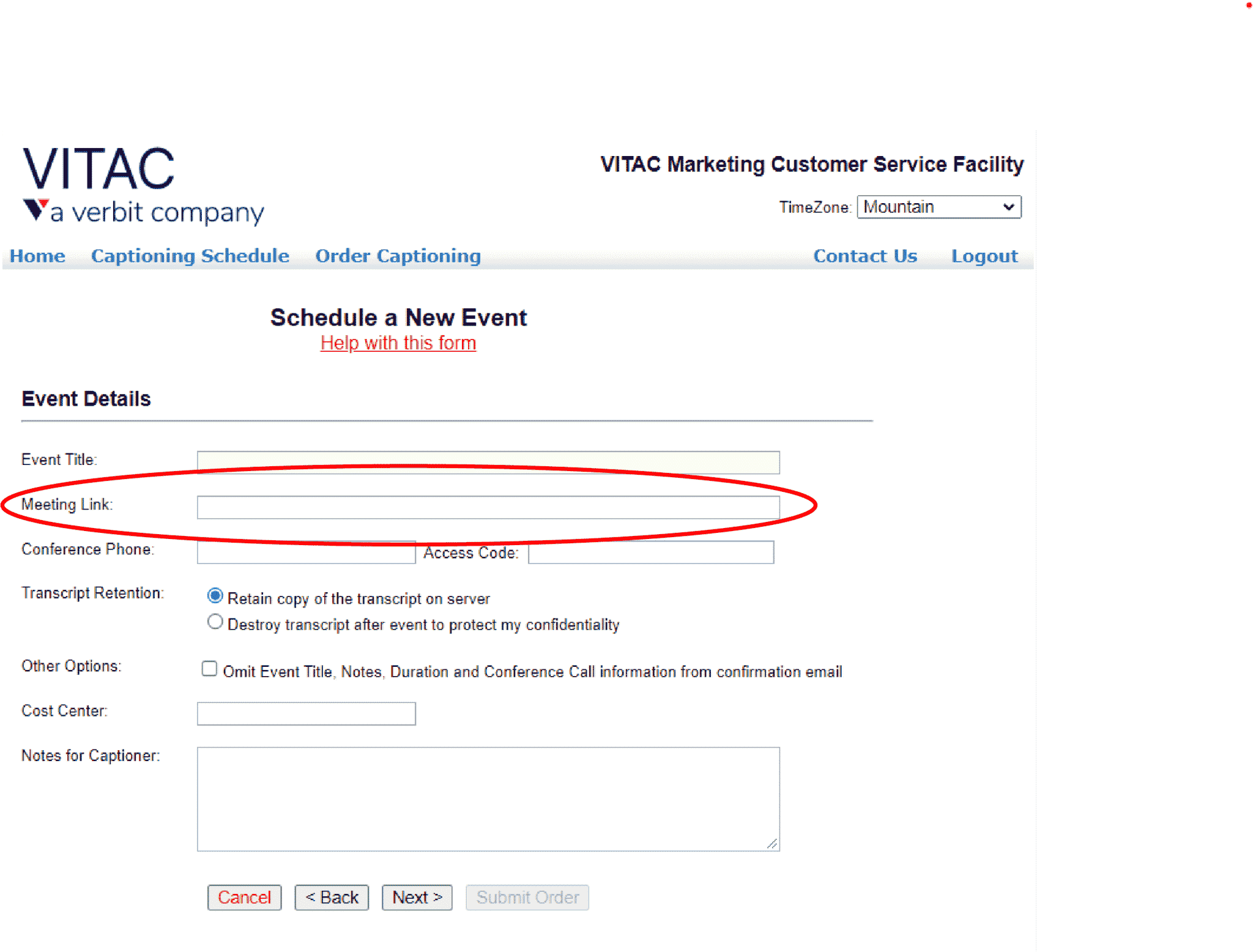
If you’re ordering ICS captions, provide us with a meeting link or an audio dial-in number so that our captioner can hear the event.
Please note that for guaranteed captioning service, VITAC requires that clients request service at least two (2) business days in advance of the event start time. Although we will make every effort to accommodate requests booked with less than two business days’ notice, we cannot guarantee that a captioner will be available.
Click here to learn more about VITAC’s ordering site.
Sharing Advance Preparation Materials
Any event preparation materials that you share help us provide the best caption experience possible. VITAC will need any preparation materials (such as PowerPoint slide decks or presentations, names of speakers and presenters, meeting agendas, website links, and terms or acronyms specific to your industry or event) at least 24 hours in advance to help improve our accuracy.
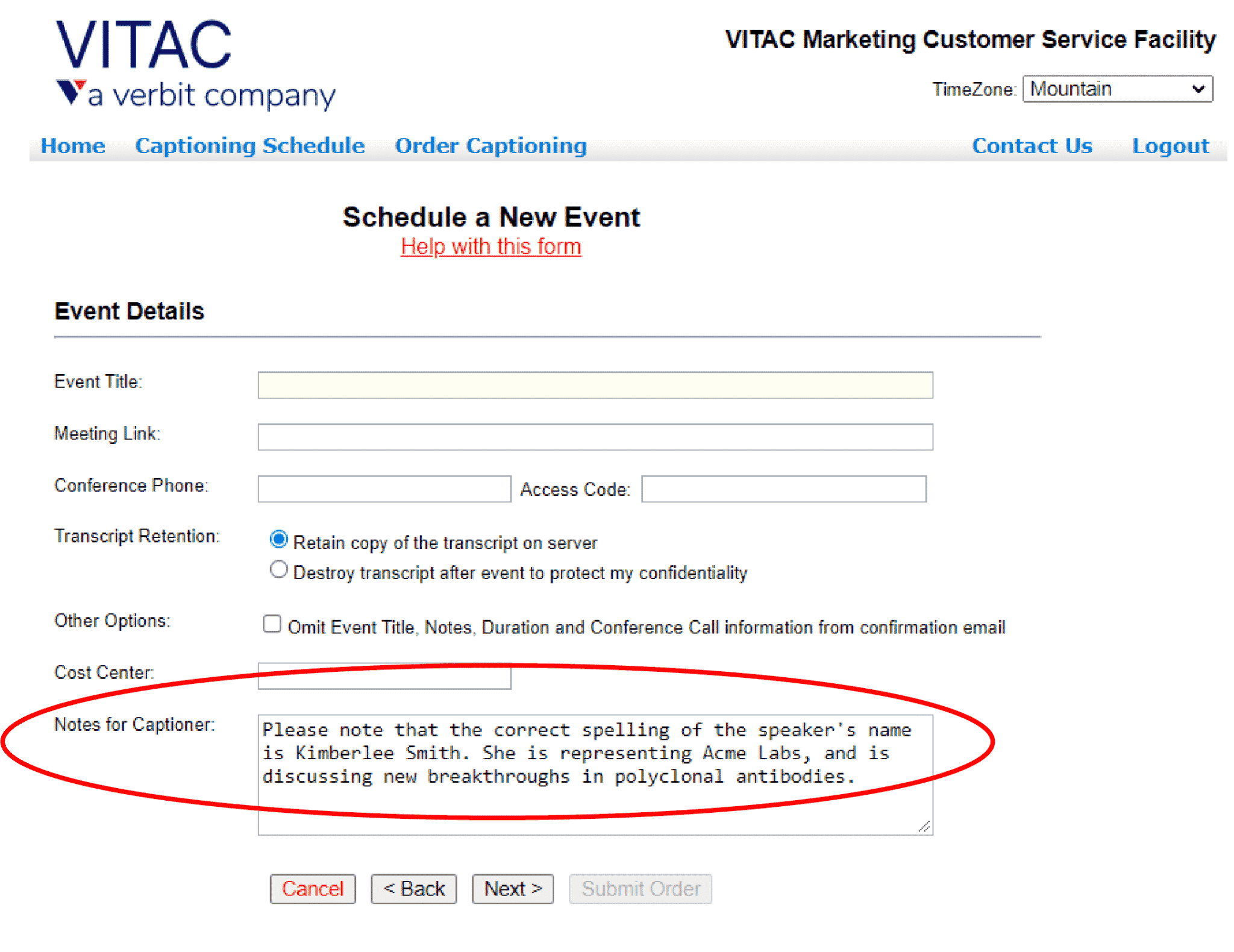
Preparation notes can be added directly through the ordering site in the “notes for captioner” fields.
Attachments can be shared by replying to the Zoom captioning confirmation email you receive. Please note that you always have the option of logging back into the order site and updating your information with preparation materials as they become available.
Scheduling Reminders
- Please make sure to provide us any preparation materials in advance of your event. Please use the “Notes for Captioner” fields on the order site to send any information that may help us provide the most accurate captions. Helpful information includes speaker names, links to event/meeting agendas, and terms and acronyms specific to your event
- You will receive an email 24 hours and two hours before your scheduled event, reminding you of the event and that we need your Zoom meeting link (if you haven’t already provided it.) You always can log into order.vitac.com and click “edit” to update your order
- Note that events canceled less than 24 hours before the event start will be charged in full
How to Set up Captions in Zoom
In order to view captions during your Zoom event, you will need to enable the captions setting in the dashboard of your Zoom account in advance of your event.
1. Sign in to your Zoom web portal and click “My Account” in the upper right side of the page
2. In the navigation panel, click “Settings” and then locate the “In Meeting (Advanced)” tab
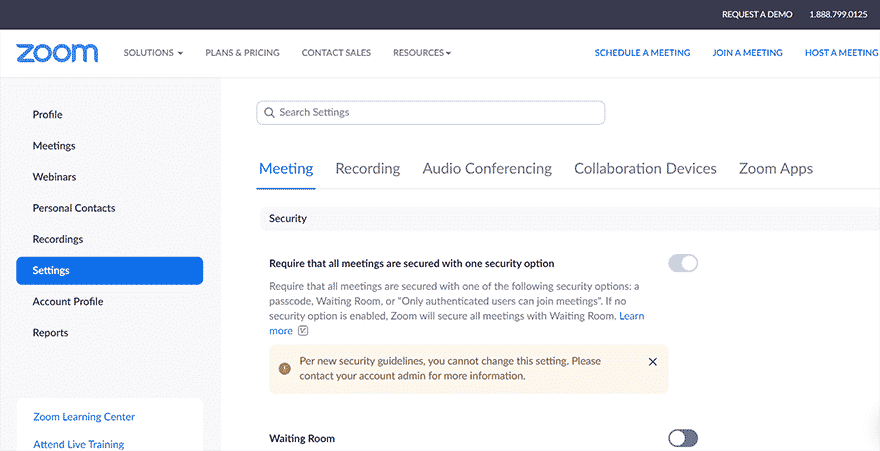
3. Make sure that the “Manual Captions” setting is enabled, which allows VITAC to add captions to your meeting. (Please note that Zoom may automatically enable the “Automated Captions” setting which would disable the ability for a third-party provider to provide captions.) You can also enable the “Full Transcript” and “Save Captions” options from here if you want to allow participants to view the transcript via an in-meeting side panel or save the caption transcript for later review.
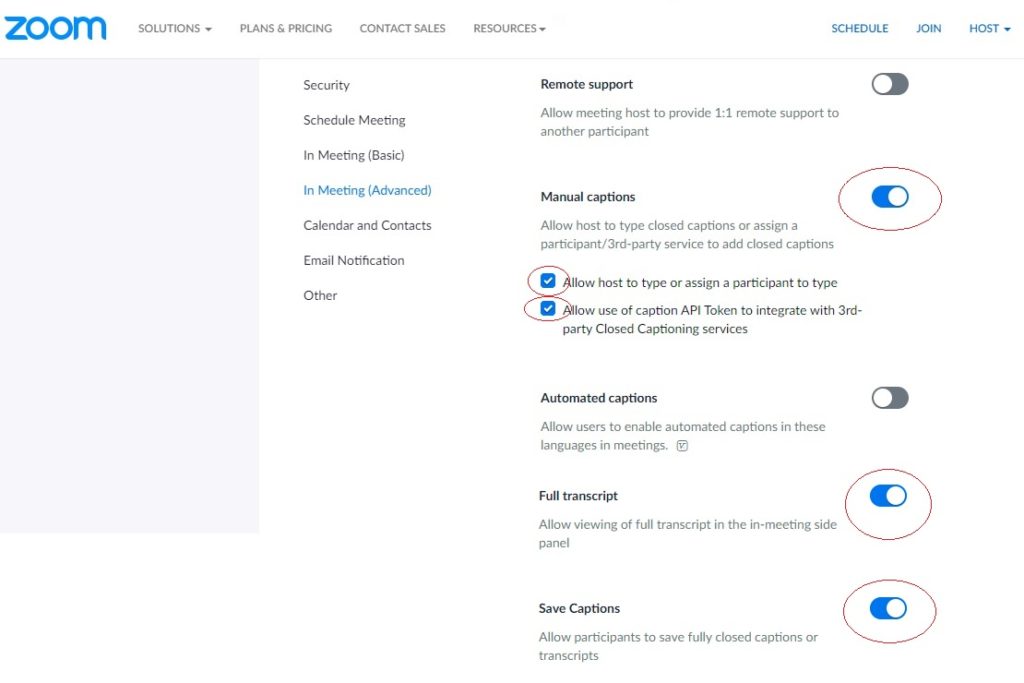
How to Assign a VITAC Closed Captioner to Caption & How to View Captions During a Zoom Meeting
With VITAC’s Zoom integrated captions, there no longer is a need for sharing Zoom API tokens. Instead, meeting hosts log into their Zoom events and simply assign our captioner to caption and confirm that test captions are flowing through.
1. Start your meeting 10 minutes prior to the scheduled start time. Your captioner will join your event as “Closed Captioner,” a participant on the call.
2. Click the Closed Caption icon at the bottom of the screen, and make sure the “Enable manual captioner” option is toggled “On.”
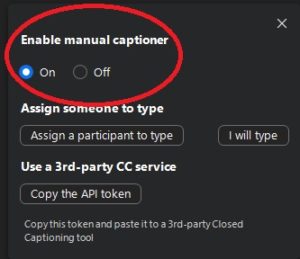
3. Choose “Assign a Participant to Type.”
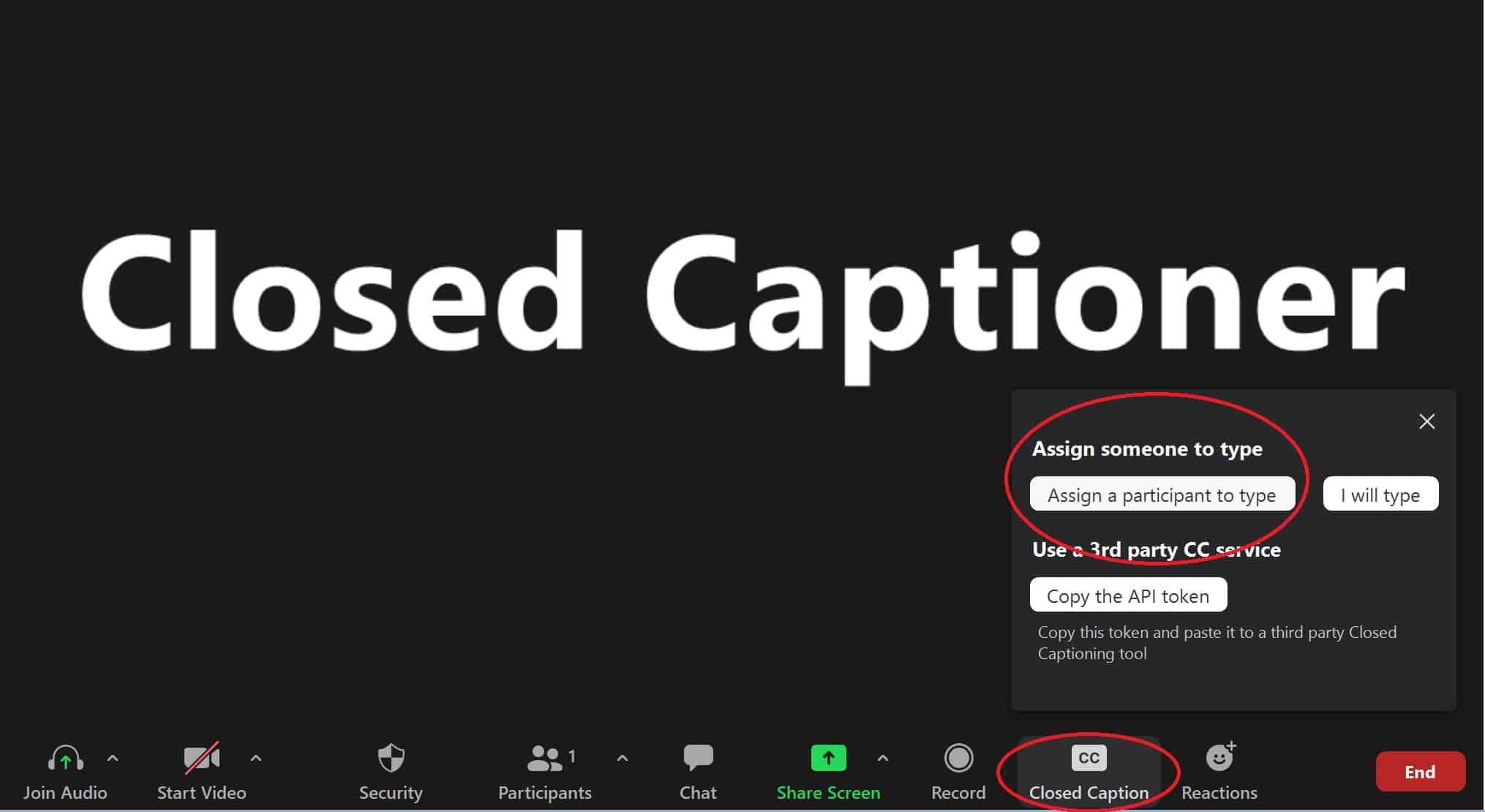
4. This will open a window to the right of the Zoom screen that lists the participants on the call. From this list, the host will promote the VITAC Closed Captioner to Zoom captioner and select “Assign to type Closed Caption” from the dropdown.
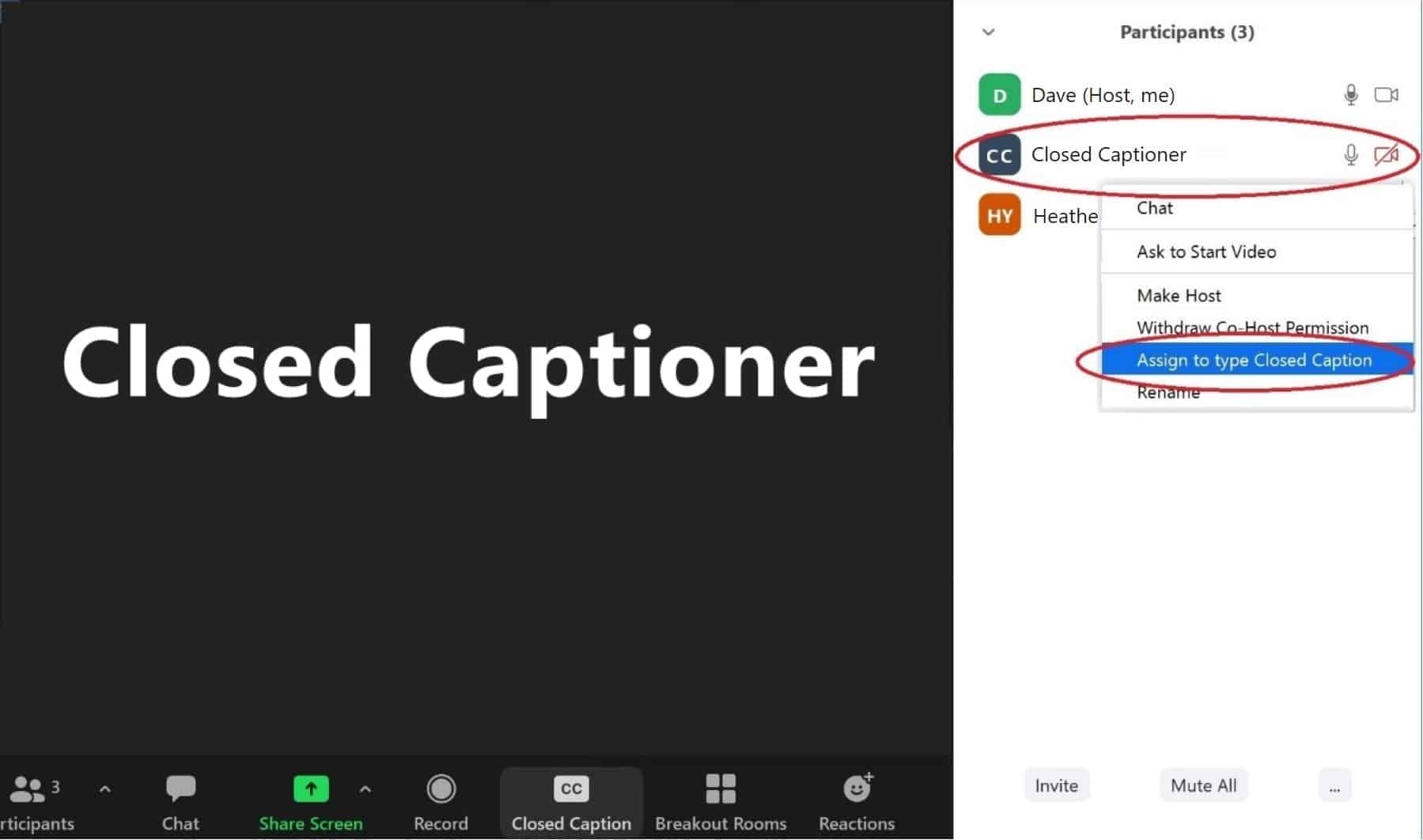
5. If you’re in a Zoom meeting with 8 or more participants, you can search for the Closed Captioner if you don’t immediately see their name in the participants window.
6. To do that, simply click on Participants from the menu bar.
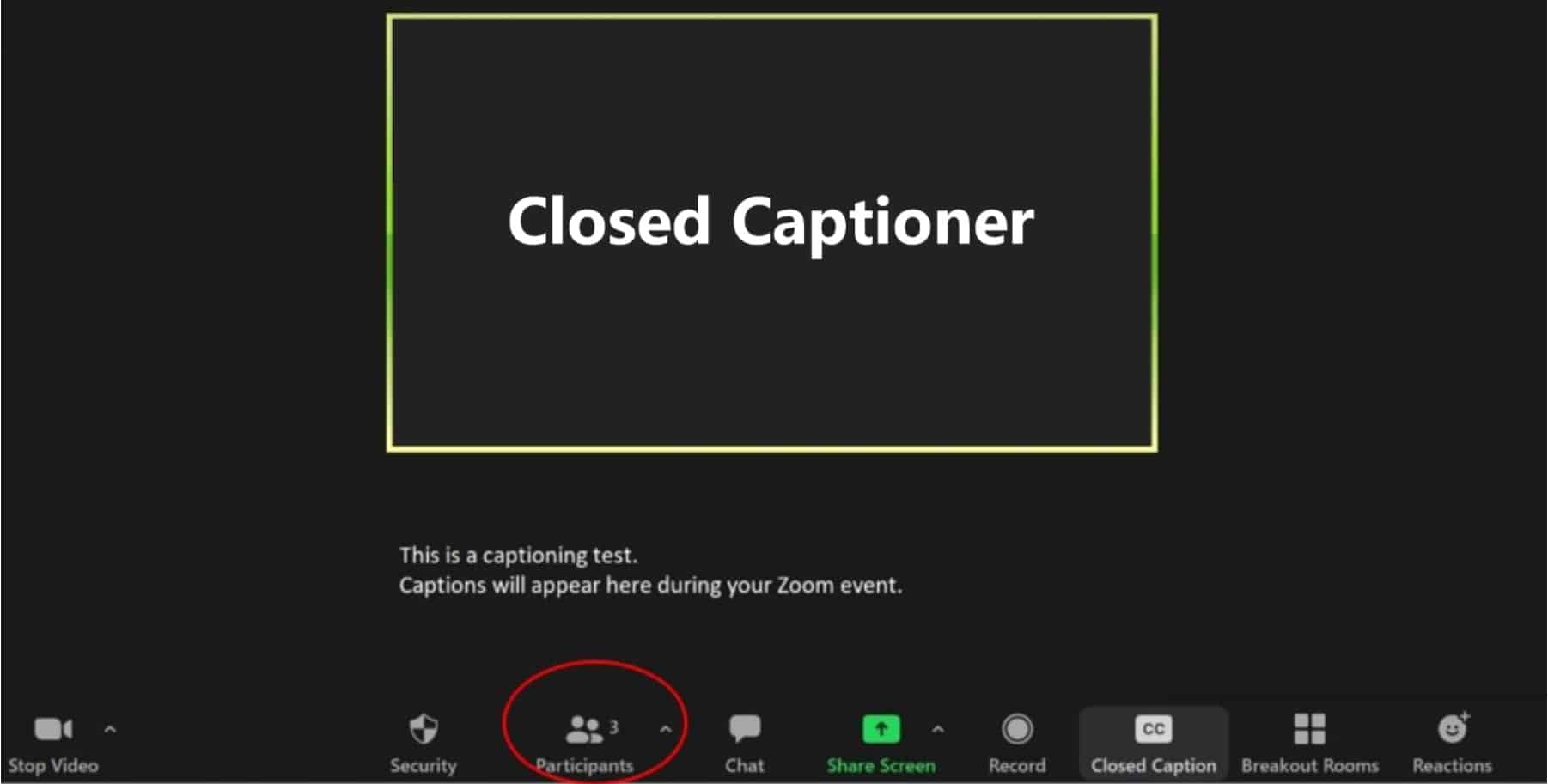
7. A participants window will pop-up. Locate the search bar at the top of the window, enter “Closed Captioner,” then search.
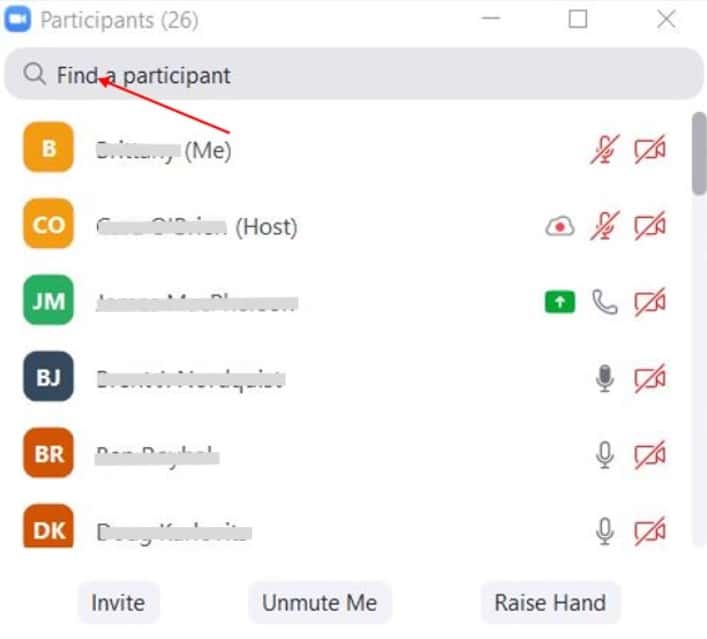
8. Next, follow Step 4 (above) to promote the captioner through the “Assign to type Closed Caption” option.
9. Your captioner will grab the third-party caption API and connect it via our captioning platform. The captioner will now be able to listen to your Zoom event like every other attendee and caption directly to your Zoom screen and/or to the separate ICS captioning window if ICS was selected during the ordering process.
10. You now will be able to click the CC button on the bottom right of the screen as the meeting host and select “Show Subtitle” from the menu to see captions on the screen. You also can click “View Full Transcript” to view a realtime transcript of your event.
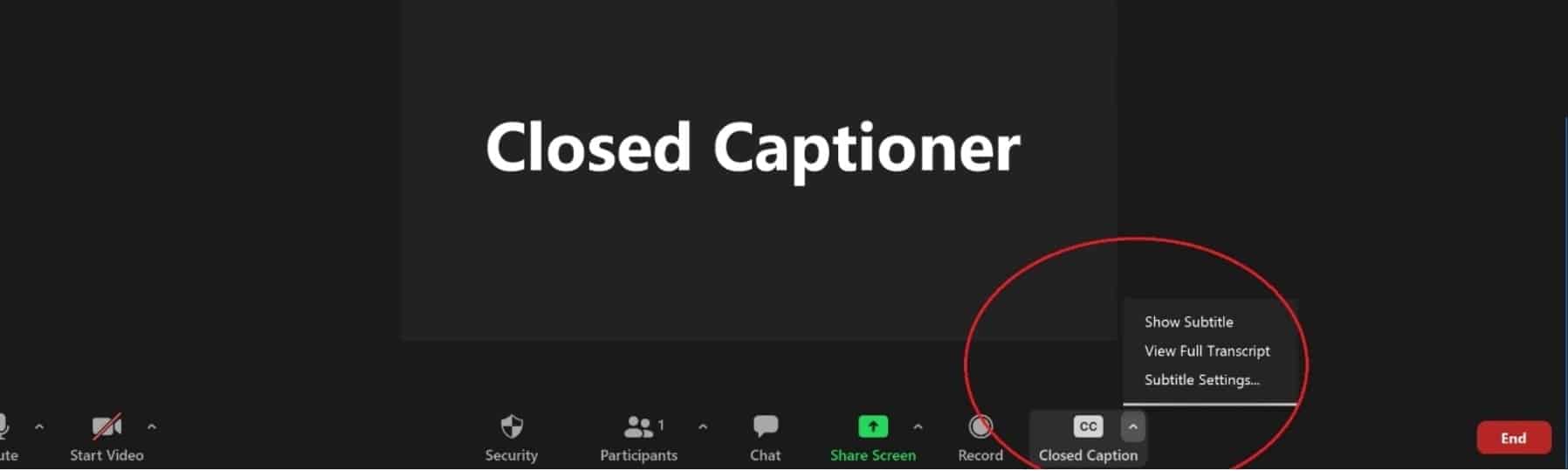
11. The captioner will send a caption test to ensure they are connected, and will communicate via Zoom chat. (Please note that any communication with the captioner while an event is in progress may result in missed captions.)
12. Captions will be displayed at the bottom of the Zoom screen.
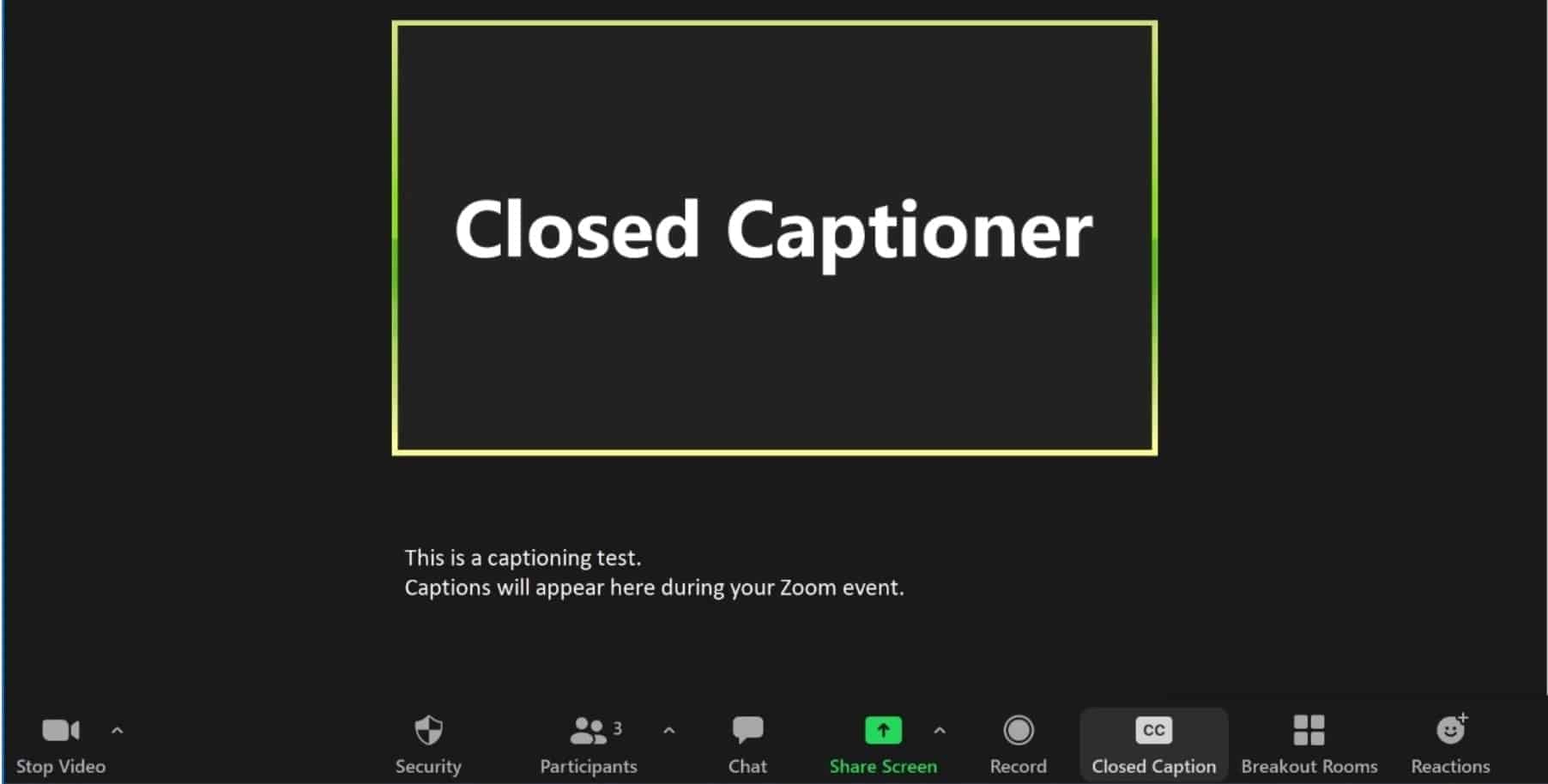
If you experience any problems with your captions once your meeting begins, please call us at 800-590-4203.
How to Set up Captions for a Zoom Webinar
Like Zoom meetings, we offer captioning solutions for webinars as well. There are just a few special steps that the host must take to assign a captioner to caption the webinar. In order to caption a webinar, the Zoom webinar host must assign a VITAC captioner as a panelist and provide the panelist link as the meeting link on the order site. We’ve identified an easy process to ensure you are able to do this properly.
1. Login to your Zoom account
2. From the left panel, select “Webinars”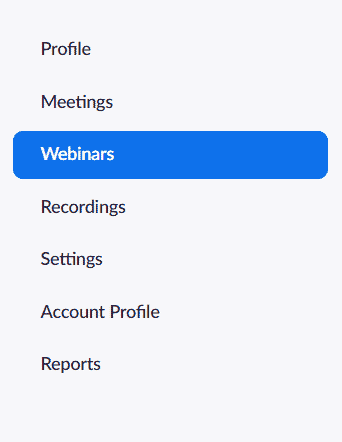
3. Click on your webinar in your “Upcoming Webinars” tab
4. Under “Invitations”, click the “Edit” button in the “Invite Panelists” section. This is where you will begin the set-up process to assign a VITAC Closed Captioner to your event
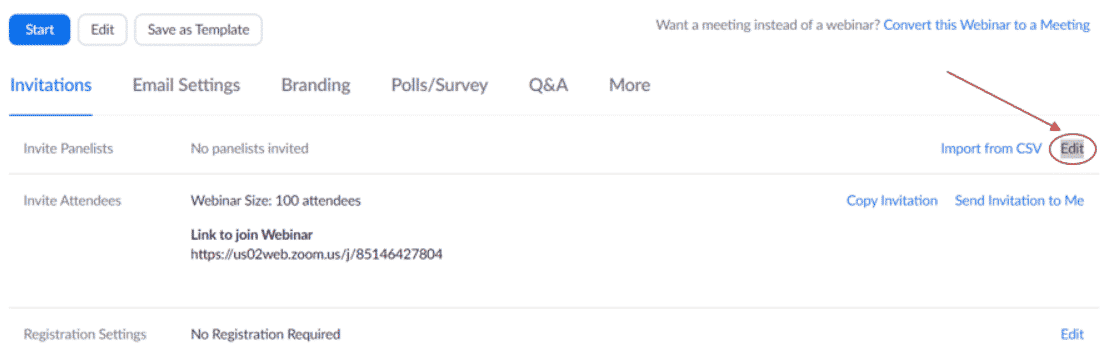
5. In the “Panelists” menu, add “CLOSED CAPTIONER” as the panelist’s name, and ZoomPanelist@VITAC.com as the email address. Click “Save”
6. You should now see the added information next to the “Invite Panelists” field
7. From here, in the “Invitations” section, click the “Edit” button in the “Invite Panelists” section again
8. Click “Copy” in the panelist entry for CLOSED CAPTIONER. This will open the panelist invitation
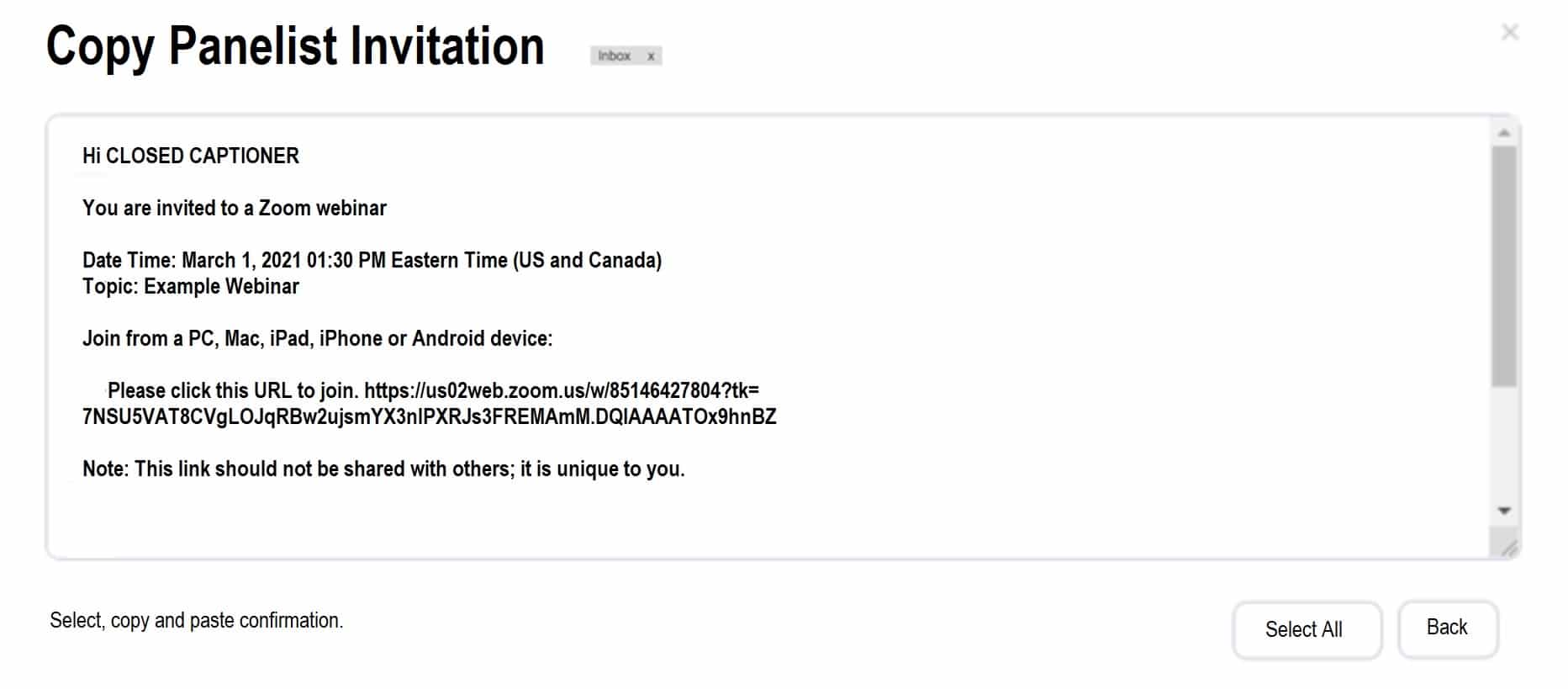
9. Select only the panelist URL link in the invitation and copy it to your clipboard. Note: You will need this link when place your captioning order
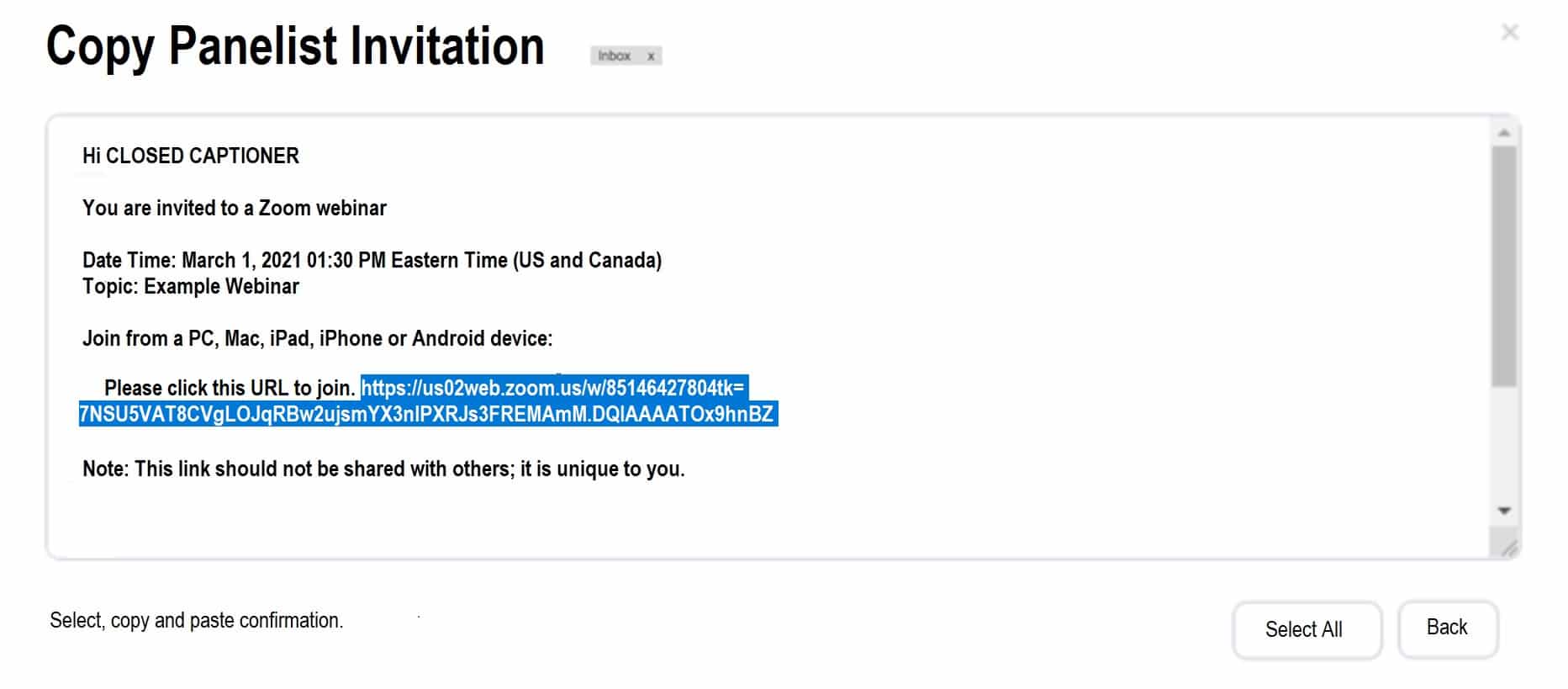
10. Now you’re ready to place your captioning order on the VITAC ordering site. Visit, https://order.vitac.com/
11. We’ve outlined the order process in the first section above. Note that the panelist link that you just copied will need to be pasted in “Meeting Link” field circled below. You will see this field as you’re placing your order