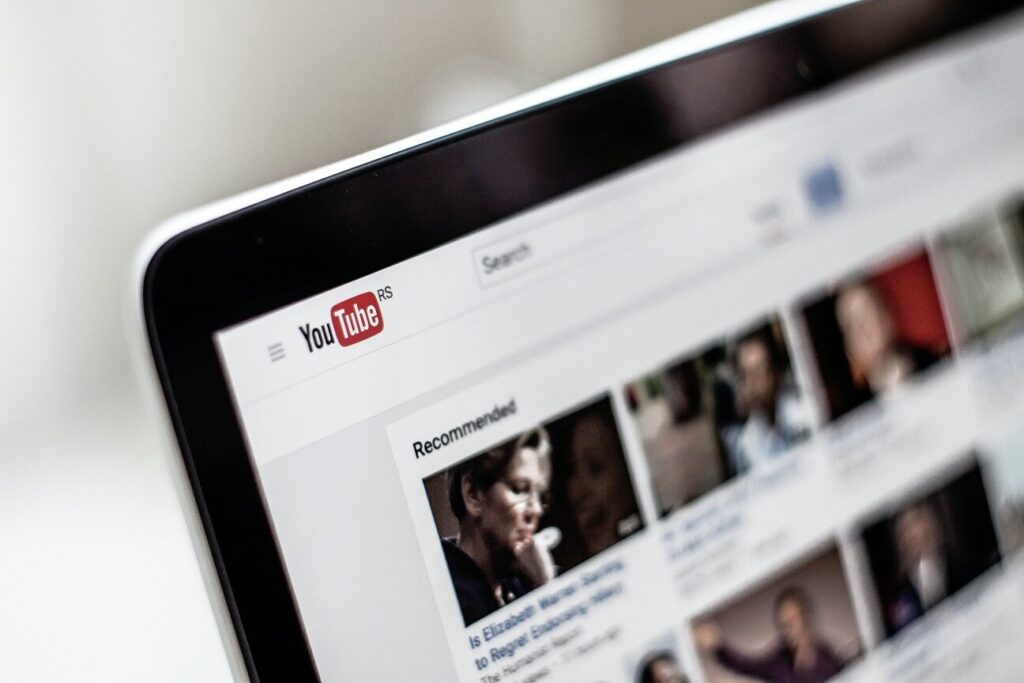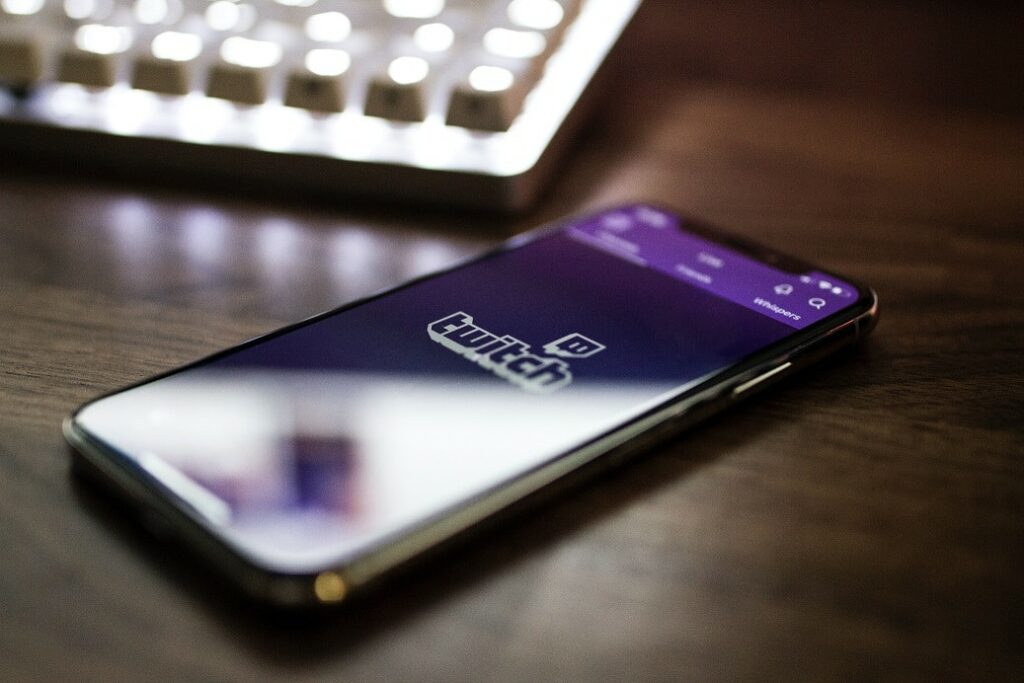We love all captions at VITAC. We think everyone should always have them on for lots of reasons! In addition to accessibility, the benefits to viewers include improving reading retention, learning another language, or better understanding a television program. Unfortunately, it’s not always easy to figure out how to turn on captions. In fact, one of our more common viewer questions is, “How do I turn on captions?”
Watching programs and other video content across different platforms means that there’s often more than one way to turn on captions. So it’s no wonder that some of the top web searches for captions aren’t focused on the benefits of captions, but instead are “turn on captions Disney Plus” or “Hulu subtitles” or “ESPN app closed captioning.”
In short, the process for turning on captions can vary depending on what you’re watching and how you’re watching it. So how is one to know how to turn on captions? You’re in luck! We’ve compiled information on how to find captions on some of the top streaming services so you can get back to watching.
How to turn on captions for programs on streaming services and smart devices:
Streaming services offer captions just as broadcast networks and cable stations do. However, as mentioned above, the process of turning them on can be a little different from that of turning on captions on a traditional television or cable box. Below, we detail the process for how to turn on captions for Disney+, ESPN, and Hulu.
Disney+ Captions
Disney+ offers captions and subtitles in a variety of different languages. If you’re trying to figure out how to turn them on or have ever searched “Disney plus subtitles black bar,” this section is for you.
Watching Disney+ in a web browser:
- Navigate to the Disney+ login and sign in.
- Select the show you’d like to watch.
- Select the “Audio & Subtitles Menu” icon at the top right corner of the screen.
- From there you can turn on captions or subtitles, and format them to your preferences.
Watching Disney+ on a smart TV:
The process to turn on closed captions for Disney+ on a smart TV is the same as if you’re watching from a web browser. If you’re watching on a supported device like a PlayStation, Amazon Fire TV, or AppleTV, Disney+ has compiled instructions for enabling captions on each device. You can find those detailed instructions for how to turn on Disney+ captions here.
ESPN App Closed Captioning
The ESPN app has closed captions available and the process to turn them on starts in the app home screen.
If you are using a device running iOS 8 or newer:
- Select the settings icon on your home screen.
- Find and select “General.”
- Select “Subtitles & Captioning” under the “Media” heading.
- Switch “Closed Captioning + SDH” on.
If you’re using a device running iOS 7 or older:
- Select the “settings” icon on your home screen.
- Select “videos.”
- Switch closed captioning to on.
If you still have trouble, or are looking for other tips, you’ll want to check out their how-to page for more in-depth info.
How to Get Closed Captions on Hulu
Hulu offers captions and subtitles on almost all content on its platform. If you want to turn on Hulu closed captions or Hulu subtitles, read on, this last section is for you.
The process to turn on captions or subtitles in Hulu is similar if you’re using the web or a mobile device.
Hulu captions in a web browser:
- From a web browser, first navigate to the Hulu login screen and sign in.
- Select the title you want to play.
- Click or tap the “Settings” icon.
- Click into the “Subtitles & Audio” menu.
Hulu captions on a mobile device:
- In the app, select the title you want to play.
- Tap the “Settings” icon.
- Tap “Auto.”
- Select “On” to turn closed captions on or “off” to turn off captions.
If you’re using another supported device to watch programs on Hulu, you’ll want to refer to their instructions on their site.
When in Doubt, Check the Source
While streaming content platforms do their best to make sure that their content is easy to find and that accessibility settings are intuitive to enable, many user guides like ours are out there to help you along as well. But it’s best to consult the websites or user guides of whatever devices you’re watching on or the guides for streaming services you’re watching. In addition to finding out how to turn on captions, the user guides and websites will often have other troubleshooting info. That info can enhance your user experience. You can also use their guides to find other accessibility features like audio description.
Those sites also are helpful if you find you need to file a complaint. Filing a complaint is best if you notice a problem with the captions, or still struggle with accessibility features. Filing a complaint is one of the best ways to communicate to a network, broadcaster, or streaming service provider that your viewing experience is suffering, which helps them to better create accessible and enjoyable services. That way you can get back to watching your favorite shows!