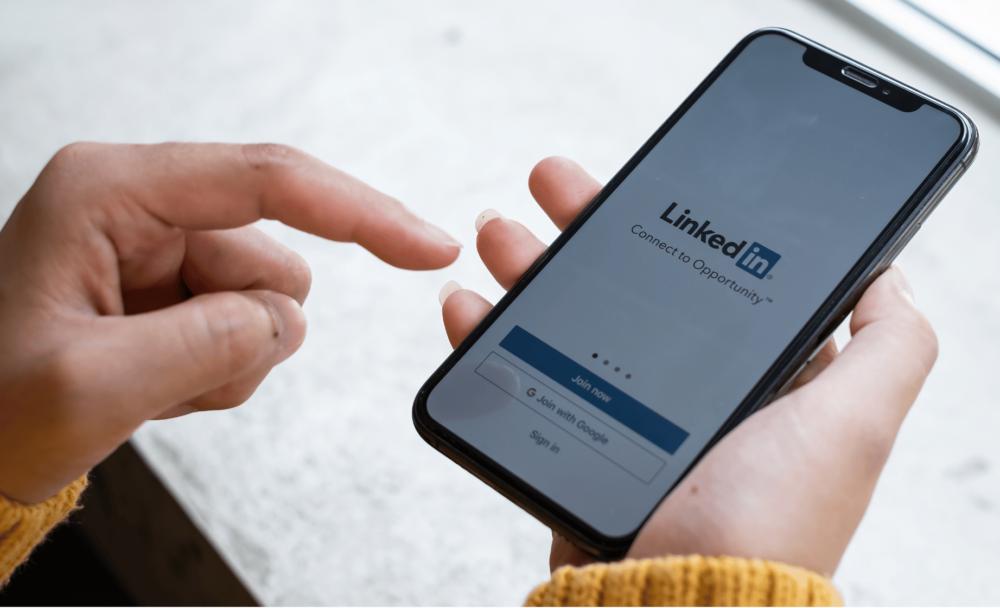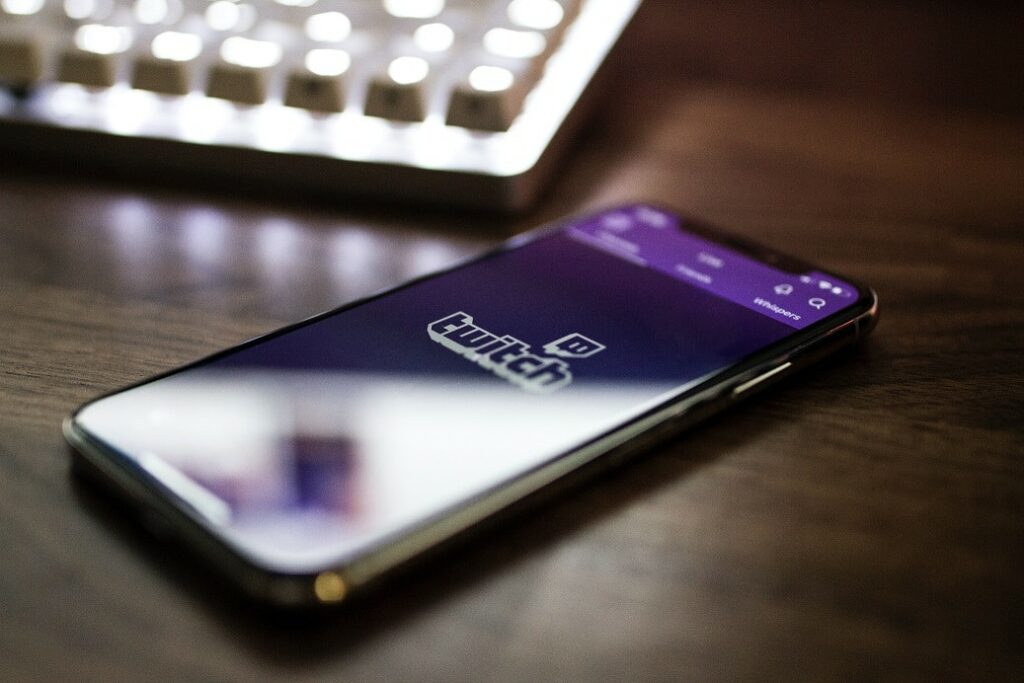LinkedIn is one of the most popular professional social networks, and with good reason ─ it’s a great way to stay in touch with colleagues, make new connections, and learn about new opportunities. And thanks to its video capabilities, LinkedIn also is a great place to share your work with the world. But videos that don’t have captions aren’t accessible to people who are deaf or hard of hearing. Here we detail how to make your videos accessible and how to add captions to LinkedIn videos.
Table of Contents:
- Adding Captions to LinkedIn Videos Using an SRT File
- Adding Captions to LinkedIn Videos Using the New Auto-Caption Feature
- The Best Way to Caption a LinkedIn Video
- Why You Should Caption Your Videos
Adding Captions to LinkedIn Videos Using an SRT File
Step 1: Create your video. The first step in adding captions to LinkedIn videos is to create and edit your video.
Step 2: Login to LinkedIn. Using the desktop experience, log into your LinkedIn account.
Step 3: Upload your video. From the box labeled “start a post” at the top of your LinkedIn home page, click the “video” icon.
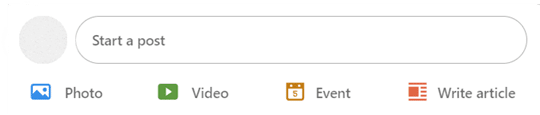
A pop-up will appear. In it, click “Select video to share” and select the video you want to upload from your device.
Step 4: Add captions to LinkedIn video. Once you select your video to upload, a video preview will appear. Click the “edit” option that appears in the top right corner. This will take you to the video’s settings. Click the “select caption” option to add SRT file to LinkedIn videos.
Step 5: Post your video. Once you’ve selected your video, added your LinkedIn video captions, and added any text or hashtags, click “post.” LinkedIn will upload and process your video and send a notification when it’s viewable with your LinkedIn SRT file.
Adding Captions to LinkedIn Videos Using the New Auto-Caption Feature
Since LinkedIn announced that it added auto-captions to videos, users no longer will need to utilize the platform from a browser on a desktop in order to add captions to a video. Previously, to add closed captioning to a LinkedIn video, users needed captions in the form of an SRT file. With the newly added feature, users won’t necessarily need a LinkedIn SRT file to post accessible videos. It’s not entirely clear exactly how the process for adding LinkedIn video closed captions using the newly announced auto-captions feature on LinkedIn will work but, based on information from the announcement, users will likely have the option to enable auto-captions when uploading a video. You’ll then be able to add your LinkedIn auto-captions as soon as they’re ready. But as with most social media auto-captioning features, it’s best to review them before they’re published to ensure accuracy for your audience.
The Best Way to Caption a LinkedIn Video
While LinkedIn video closed captions are a big win for accessibility, as is the enablement of auto-captions coming soon, the announcement of the new feature will likely leave users wondering “what’s the best way to caption a LinkedIn video?” The answer to that largely depends on a variety of factors.
At first, LinkedIn only will be offering the auto-caption feature in English. So LinkedIn video subtitles for content in other languages still will not be available. If you’re captioning a video in a language that isn’t English, or if you’re looking to add subtitles to a video in LinkedIn, you will still need to use the method of adding an SRT file via the browser on a desktop device.
Subtitles on LinkedIn videos aren’t the only reason to use the SRT file method. As with Vimeo captioning or YouTube captioning, you may wish to outsource your captioning to a professional captioning provider. While social media auto-captions can be helpful for short videos posted infrequently, if you are planning to post a lot of video content frequently, working with a quality caption provider to provide quality captions quickly can eliminate hold-ups and keep your workflow running smoothly.
Why You Should Caption Your Videos
If your videos aren’t captioned, they aren’t accessible to people who are deaf or hard of hearing. The World Health Organization estimates that nearly 20% of people worldwide are affected by some type of hearing loss. That’s a lot of people missing out on your content, simply due to a lack of accessibility.
As with other accessibility accommodations, captions aren’t used only by the people who need them most. Nearly 70% of people report watching video without sound and 80% report being more likely to watch an entire video if it has captions. Reasons for hearing people watching videos without sound include being in public spaces, being in a quiet private space, multi-tasking, and more.
Captions can also help people better understand your video if it’s in their second language, or a language they’re still learning. If you want your video to appeal to a wider global audience, captions can provide another edge.
Lastly, captioning your LinkedIn videos is easy! With the additional features giving the ability to add captions more than one way, it’s now easier than ever to make your LinkedIn videos accessible and inclusive.