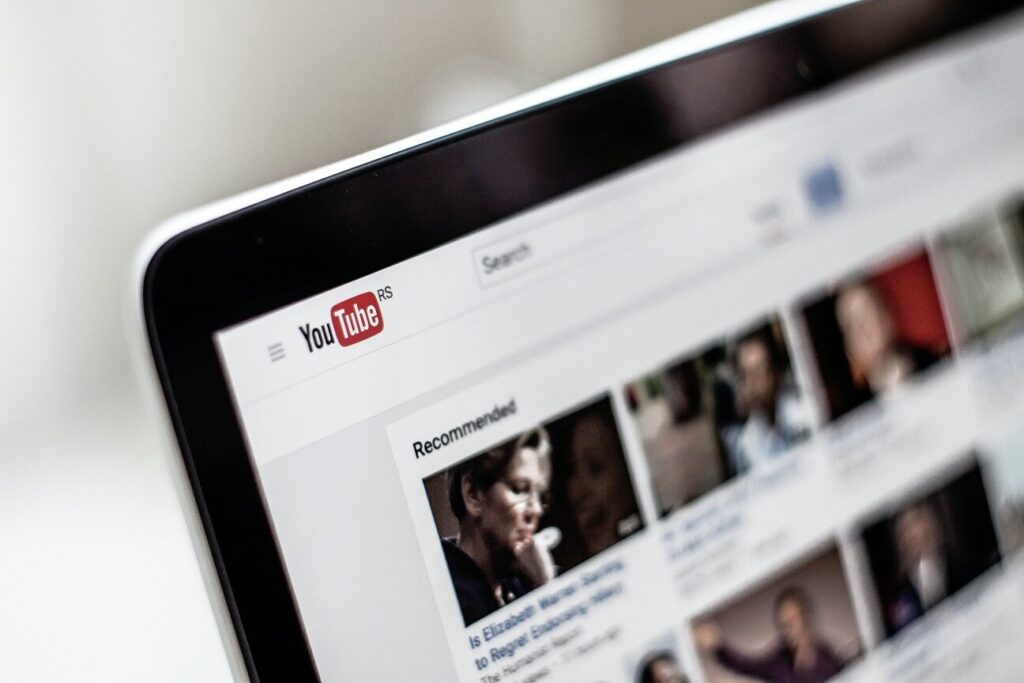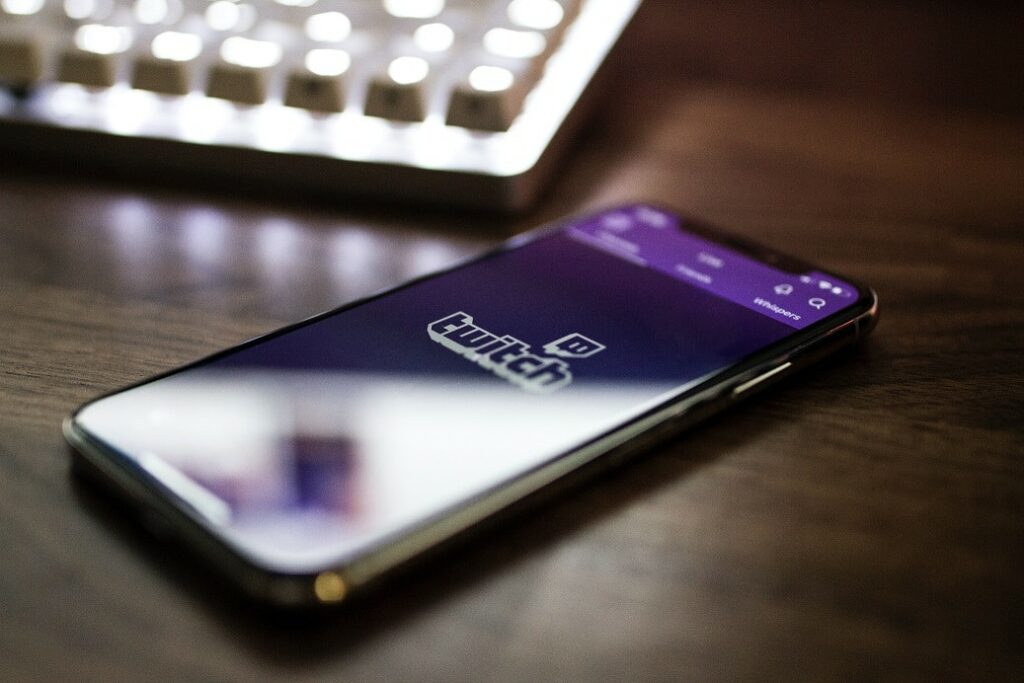If you’re working from home these days and want to make sure to stay connected with everything going on at the office (or just want to find a way to keep up with co-workers), don’t worry – there’s an app for that.
Here at VITAC, we’ve seen a tremendous uptick in requests for remote meeting and conference and online learning solutions as concerns regarding the coronavirus (COVID-19) continue to increase. Corporations and other organizations are seeking ways to make their meetings accessible, employing captions directly on the screen for all meeting, webinar, or presentation attendees or on a separate screen specifically for those who need it.
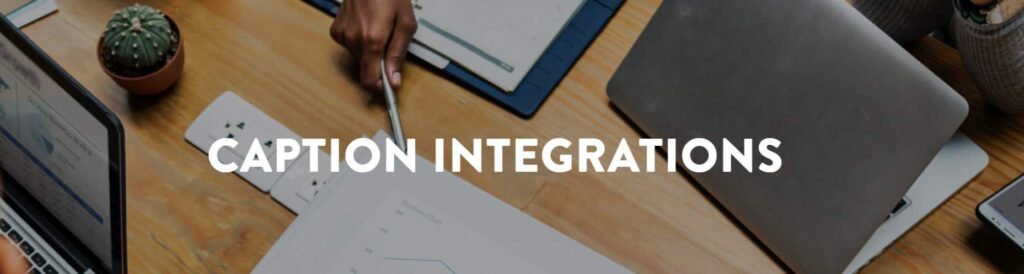
VITAC Integrations offer an easy, user-friendly solution, with many services available within hours of the request. And the same professional, high-quality captioners responsible for captioning TV also bring captions to such things as remote meetings, corporate conferences, and classroom discussions.
Our conferencing and video streaming integration platforms include Cisco Webex, ON24, Digitell, and Adobe Connect, while our realtime captioning integrations include Facebook LIVE, YouTube Live, USTREAM, Wowza Streaming Engine, Livestream, and a host of others.
However, over the past few weeks, we’ve seen a sharp increase for captioning solutions for one remote communications platform in particular – Zoom Video.
On a single day last week, more than 340,000 people worldwide downloaded the Zoom app (60,000 in the US alone), according to data provider Apptopia. To add a little perspective, approximately 90,000 people around the world and 27,000 in the US downloaded the app two months prior.
For those unfamiliar, Zoom is a simple website that connects the video calls of up to 100 individuals for a session. It’s an easy-to-use service that works across numerous operating systems.
VITAC’s Zoom closed captioning integration for web meetings and conferences ensures accessibility for participants in four easy steps.
1. Ensure that the “Closed Captioning” setting on your Zoom account is enabled.
2. Schedule your Zoom meeting at https://zoom.us/meeting as you normally would in the “My Meetings” tab and click “Save.” This will automatically bring you to the “Manage My Meeting” view of your meeting. Click the “Start this Meeting” button at the top or bottom of this page.
3. Once you’ve clicked “Start this Meeting,” select the “Closed Caption” button located in the menu bar at the bottom of the page. This window will allow you to indicate you will be using VITAC as a third-party closed caption service. Click the “Copy the URL to your clipboard” section of this window and provide the resulting website link to VITAC when you are scheduling captioning for your meeting.
(Once you have copied the URL to your clipboard, the website link you provide to VITAC will be rather long and start like this: https://wmcc.zoom.us/closedcaption?id=)
4. Captions then will appear at the bottom of your screen and are accessible to your meeting participants by clicking the “CC” icon (the icon will be green once the captioner is ready).
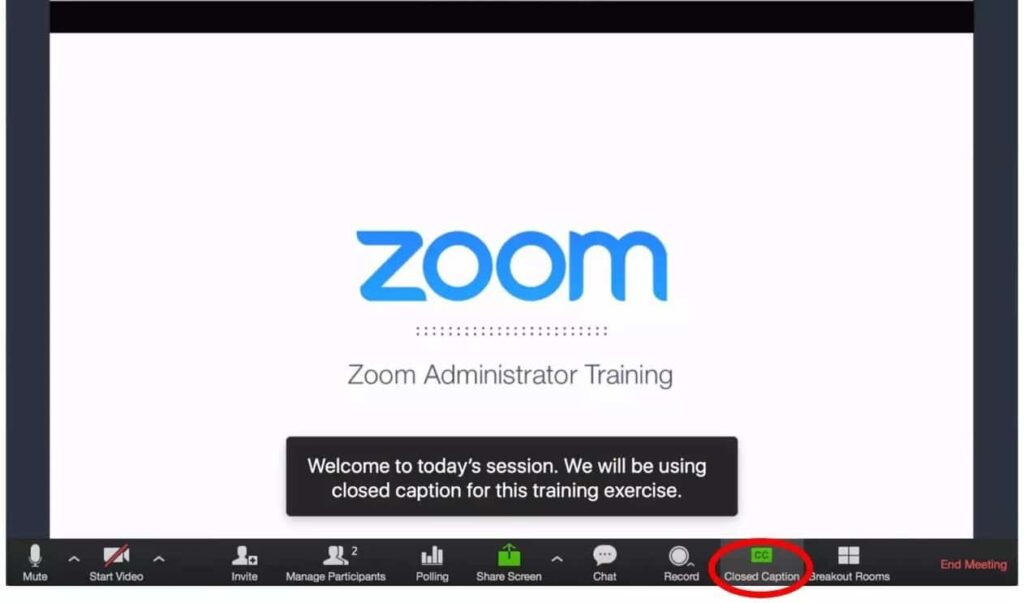
Once your meeting is complete, click “End Meeting” at the bottom of your page before exiting this screen.
VITAC Integrations are built on the latest technology, the highest quality captions, and unmatched customer service. Give us a call for more details, or to speak with a representative.