Order Instructions
Internet Captioning Order Site Instructions
These instructions will walk you through the ordering process step-by-step.
Please review and/or download the instructions when placing your next captioning order(s). Download instructions here.
1. Log into order.vitac.com
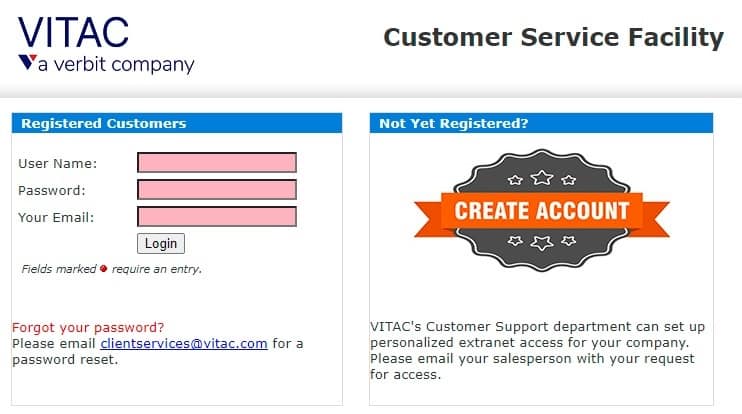
2. Next, you’ll be redirected to the welcome page. On this page, you may:
- Change your time zone
- Visit your captioning schedule: Make changes, add information, or cancel existing orders
- Order new captioning services: Place new orders
- Or contact us: Ask questions
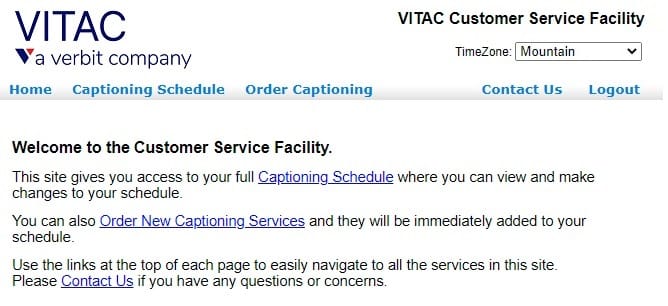
3. To place an order, select “Order New Captioning Services” in the middle of the page, or you can also place orders through the “Order Captioning” button in the top menu
4. Fill in all of the information you know about your upcoming event
5. Start your order with contact information
- Add your contact information
- Add the “Day of Air” contact. This is the person we will contact during your event. Often, we’ve learned, the person ordering isn’t always the person we call if issues occur. This person will be copied on all confirmation emails
- Additional contact information: Add names of anyone else who needs to be kept abreast of your schedule. These people will be included in all communications regarding your scheduled event
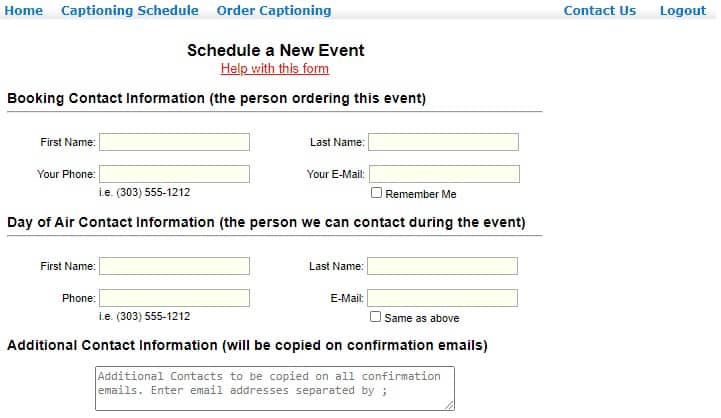
6. Enter the date, time and duration of your event
- We allow time and duration in per-minute increments
- You may change the date, time, and duration up to 24 hours prior to your event. If resources have already been assigned, however, you will be prompted to email our customer service team to change this information
- We cannot guarantee events booked with less than two business days’ notice
7. Choose where our captions are being sent
- These fields are created during your on-boarding calls and pre-populated based on your login
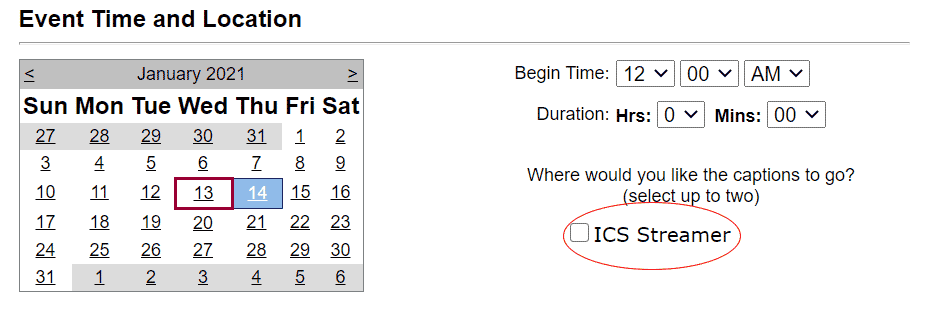
- We encourage customers ordering Zoom integrated captions to also order Internet Captioning Service (ICS) captions as a backup. This allows your participants to view captions in Zoom or outside the platform on a separate screen or device
8. Please use the “Notes for Captioner” field to send important information ahead of time to your assigned captioner. Helpful information includes: speaker names, links to event/meeting agendas and terms and acronyms specific to your event. Click “Next” to move on
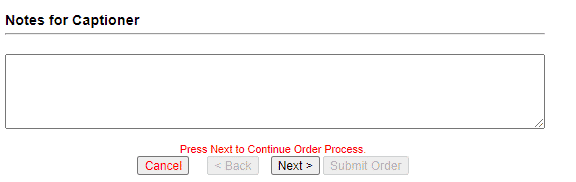
9. Enter your event title and details
10. Enter event information. Meeting Link, Conference Phone Number, and Access Code are not required at the time of booking, but we will need either a link or phone number at least 30 minutes before the start of the event
- If you’re ordering Zoom integrated captions, with or without ICS captions, you will have to provide us with a Zoom meeting link so that our captioner can join the meeting
- If you’re ordering ICS captions, provide us with a meeting link or an audio dial-in number so that our captioner can hear the event
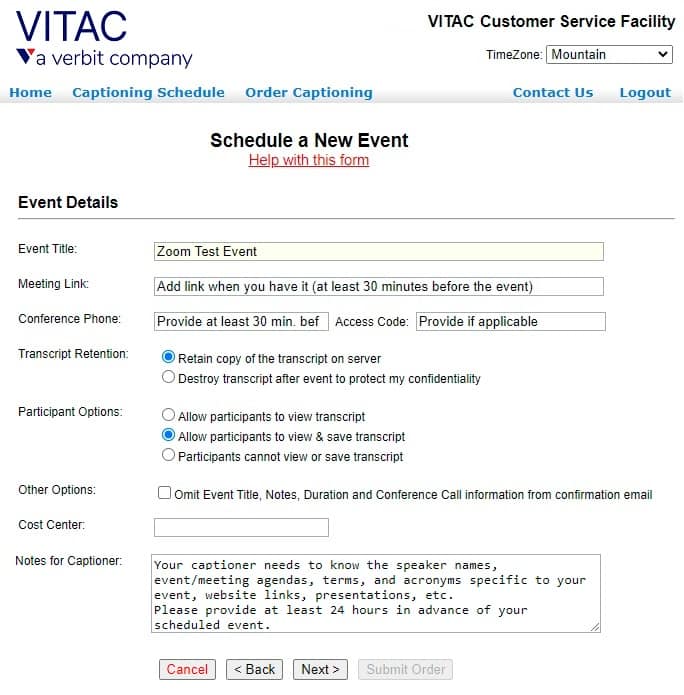
11. The remaining information on this page is not required
- Transcript Retention allows you to choose whether or not we retain the transcript upon completion of your event
- Participant Options allows you to choose whether or not participants can download caption transcripts. This field only applies to ICS events
- Other Options allows you to keep some information about your event confidential – we remove those details from all confirmation emails
- Cost Center may be used for your internal billing purposes
- Notes to Captioner carries over from the previous page, or may be edited here
12. Click “Next” and review your event details
13. IMPORTANT: We cannot guarantee event with less than 2 business days’ notice. We will do our best to meet your deadline, but if we can’t secure a captioner in time, you and all of the additional contacts you provided will be notified via email
- If you schedule an event with less than 2 business days’ notice, you will see this red message appear at the end of your booking
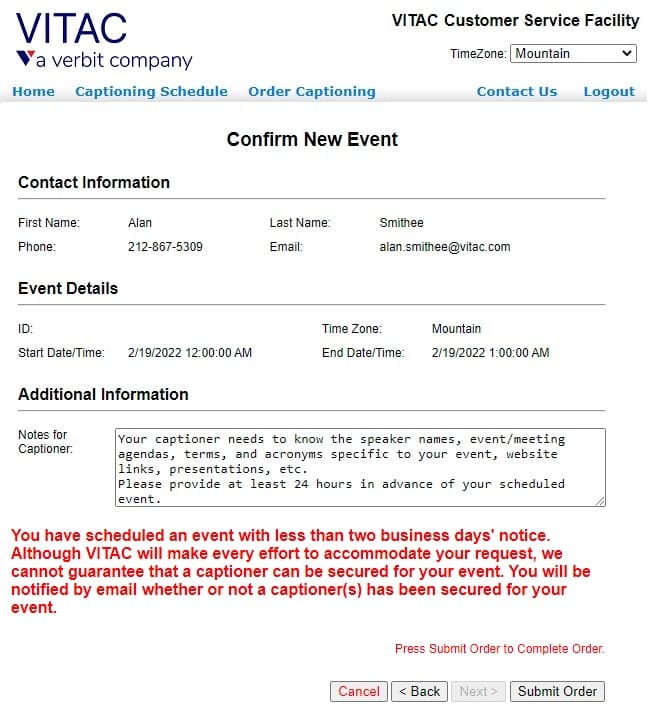
14. If all information appears correctly, select “Submit Order”
15. A confirmation email will go out to all of the email addresses you provided
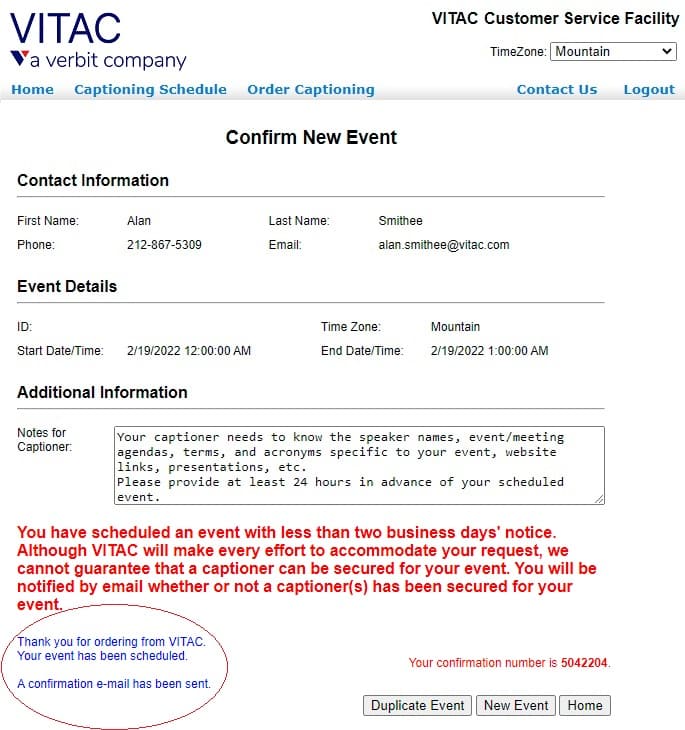
16. Once you place an order and view it from the calendar under the “Caption Schedule,” you will now see your event title, rather than the event id. You can edit or cancel the event from here
