Zoom Instructions for Harvard University
Zoom Integrated Captioning Instruction Guide
From ordering captions for your Zoom event, to setting up captions for a Zoom webinar, this helpful guide will walk you through the entire process.
Anyone who has not previously ordered VITAC integrated captions for the Zoom platform should reach out to Harvard’s VITAC account executive to request service. New users should reach out with a minimum of 7 days’ notice before the initial event that requires live captioning service. To reach Harvard’s account executive, please contact Client Services at css@vitac.com.
What’s Covered:
- Enabling Captions in Your Zoom Account: Instructions on how to set up your Zoom account for captions and transcripts
- Assigning a VITAC Captioner & Viewing Captions in Zoom Meeting: Instructions on how to assign a captioner to caption and how to turn on your captions during a captioned meeting
How to Set up Captions in Zoom
In order to view captions during your Zoom event, you will need to enable the captions setting in the dashboard of your Zoom account in advance of your event.
1. Sign in to your Zoom web portal and click “My Account” in the upper right side of the page
2. In the navigation panel, click “Settings” and then locate the “In Meeting (Advanced)” tab
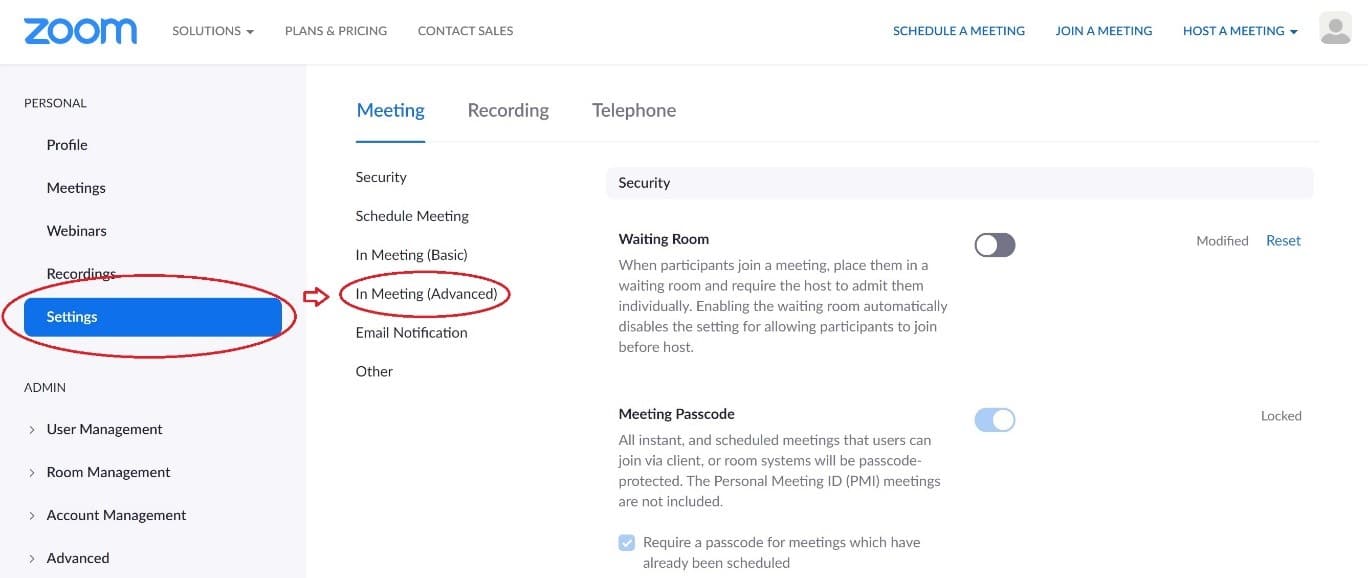
3. Make sure that the “Closed Captioning” setting is enabled. (If a verification dialog displays, click “Turn On” to verify the change.) This setting should automatically save for all future Zoom calls. You can also enable the “Save Captions” option from here if you want to allow participants to save the caption transcript. This feature can be turned on just below the Closed Captioning settings
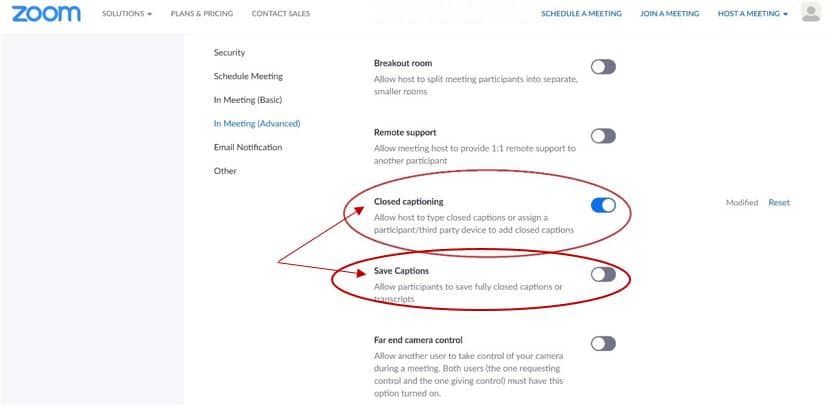
How to Assign a VITAC Captioner to Caption & How to View Captions During a Zoom Meeting
With VITAC’s Zoom integrated captions, there no longer is a need for sharing Zoom API tokens. Instead, meeting hosts log into their Zoom events and simply assign our captioner to caption and confirm that test captions are flowing through.
1. Start your meeting 10 minutes prior to the scheduled start time. Your captioner will join your event as “Closed Captioner,” a participant on the call
2. Click the Closed Caption icon at the bottom of the screen, and choose “Assign a Participant to Type”
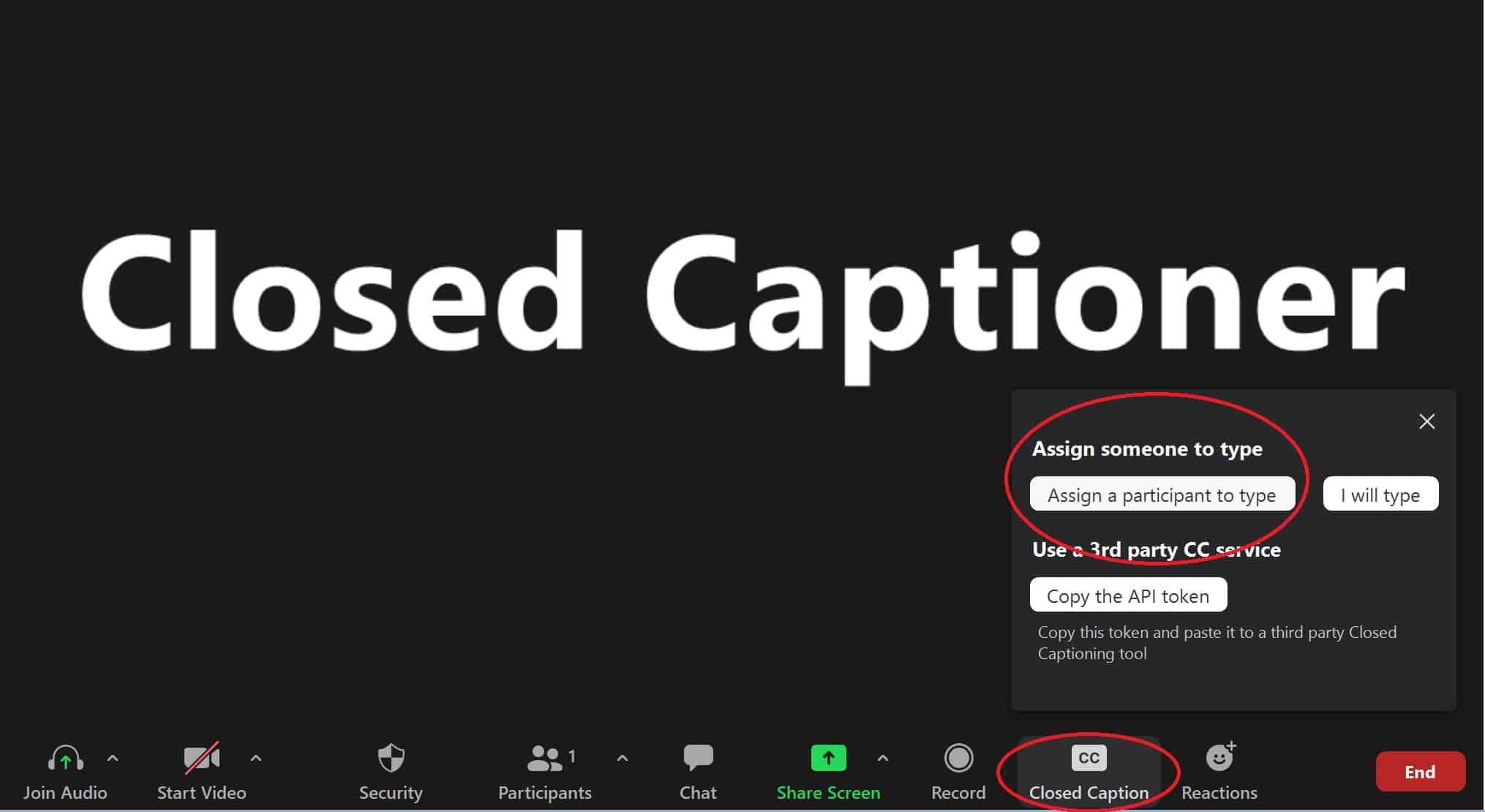
3. This will open a window to the right of the Zoom screen that lists the participants on the call. From this list, the meeting host can promote the VITAC captioner to Zoom captioner and select “Assign to type Closed Caption” from the dropdown
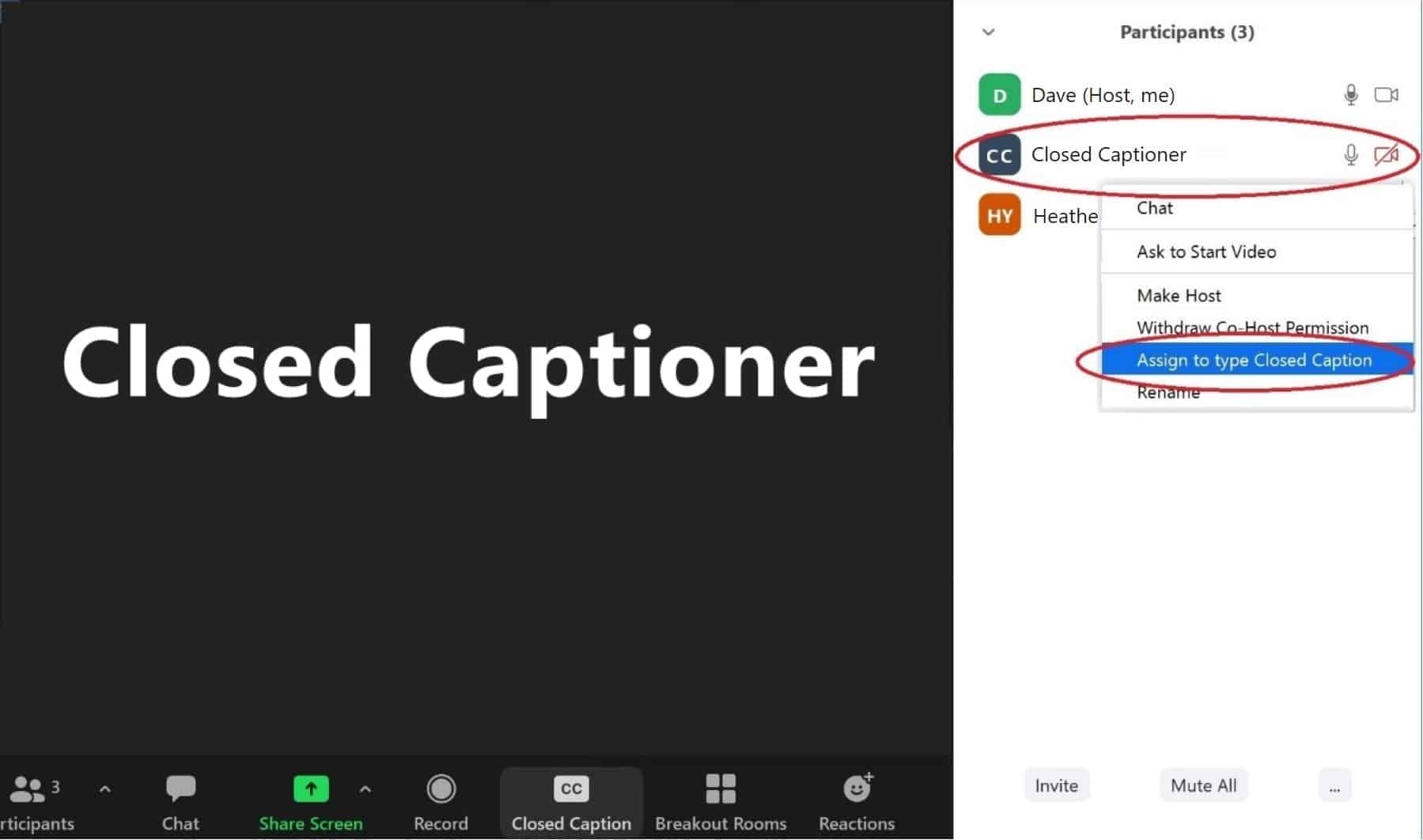
4. If you’re in a Zoom meeting with 8 or more participants, you can search for the VITAC closed captioner if you don’t immediately see their name in the participants window
5. To do that, simply click on Participants from the menu bar
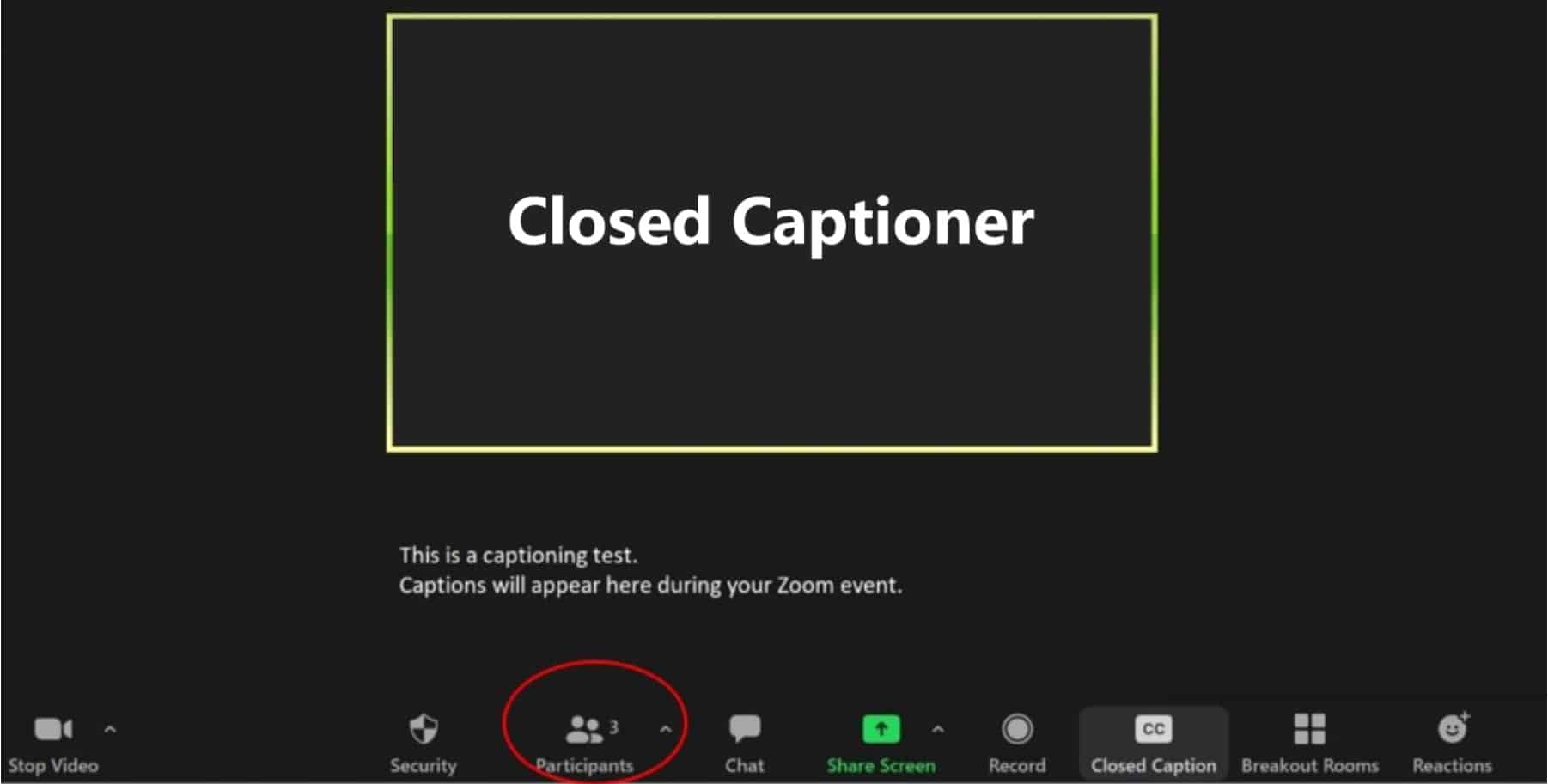
6. A Participants window will pop-up. Locate the search bar at the top of the window, enter “Closed Captioner,” then search
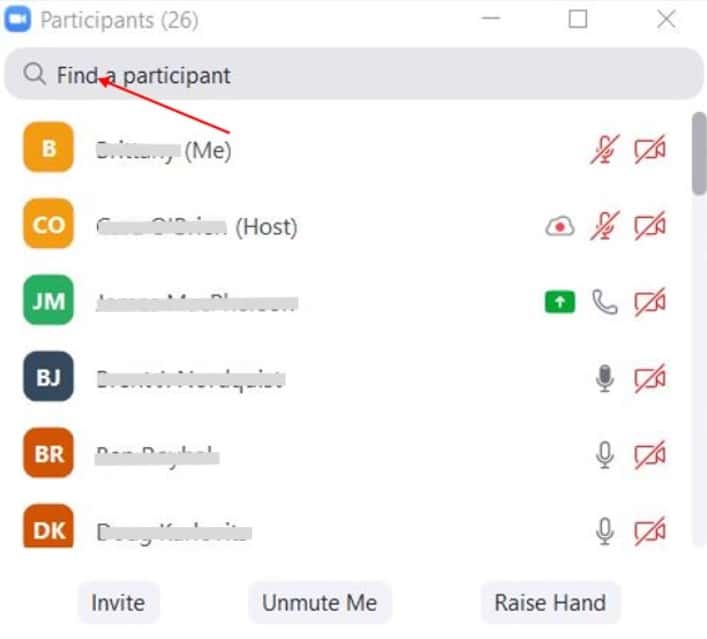
7. Next, follow Step 3 (above) to promote the captioner through the “Assign to type Closed Caption” option
8. Your captioner will grab the third-party caption API and connect it via our captioning platform. The captioner will now be able to listen to your Zoom event like every other attendee and caption directly to your Zoom screen and/or to the separate ICS captioning window if ICS was selected during the ordering process
9. You now will be able to click the CC button on the bottom right of the screen as the meeting host and select “Show Subtitle” from the menu to see captions on the screen. You also can click “View Full Transcript” to view a realtime transcript of your event
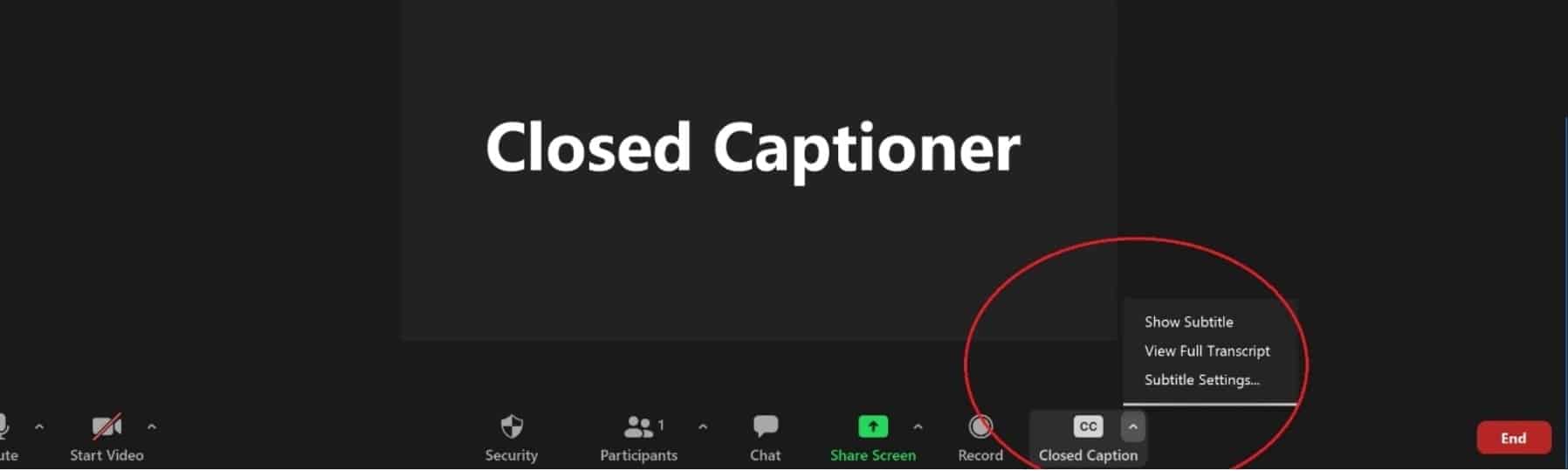
10. The captioner will send a caption test to ensure they are connected, and will communicate via Zoom chat. (Please note that any communication with the captioner while an event is in progress may result in missed captions)
11. Captions will be displayed at the bottom of the Zoom screen
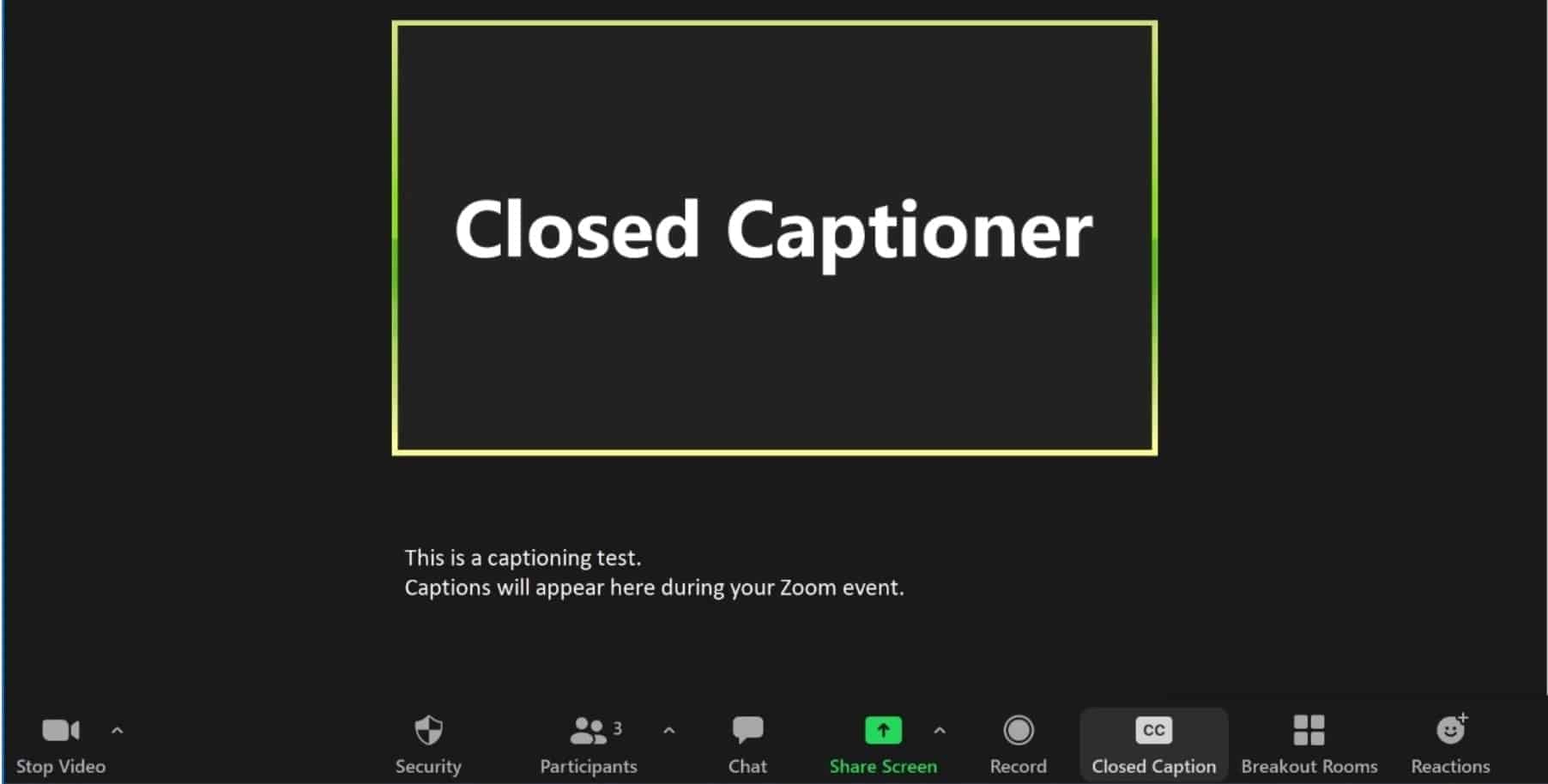
If you experience any problems with your captions once your meeting begins, please call us at 800-590-4203.